Vil du administrere innstillinger for hjemmenettverk? Vil du endre wifi -navnet eller passordet ditt? Vel, for å gjøre det, og mye mer, må du kjenne kloden hjemme påloggingsbrukernavn og passord. Standard Router IP -adresse og disse påloggingsdetaljene lar deg få tilgang til og endre ruterinnstillingene .
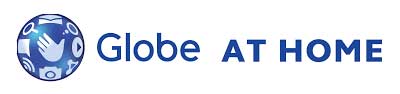
I de neste par avsnittene skal vi forklare de nøyaktige trinnene som trengs for å logge inn på kloden din hjemme. Men la oss først se hva vi trenger å gjøre dette raskt og enkelt.
Hva trenger du:
- Globe at Home Router
- Datamaskin, nettbrett eller smarttelefon
- Kablet eller trådløs tilgang til nettverket
- Globe at Home Router IP, Admin Brukernavn og passord
Hva er kloden hjemme påloggingsdetaljer?
For å få tilgang til ruteren, må du kjenne dens standard IP -adresse og admin -påloggingsdetaljer. Du kan bruke standard påloggingsdetaljer eller de tilpassede, hvis standardverdiene har blitt endret i det siste.
Standard Globe at Home påloggingsdetaljer er:
- Standard IP: 192.168.254.254
- Standard brukernavn: bruker
- Standard passord: @l03e1t3
Hvis du har koblet enheten til nettverket og vet at påloggings -IP, brukernavn og passord, bør resten av påloggingsprosessen være ganske enkel og grei.
Hvordan logger du på kloden din hjemme?
La oss forklare hvert trinn og på noen få minutter, bør du se administratorpanelet og alle tilgjengelige innstillinger.
Trinn 1 - Koble enheten
Du må koble enheten til nettverket for å få tilgang til ruterinnstillingene. Du kan gjøre det ved å bruke WiFi -tilkoblingen eller nettverkskabelen. Uten tilkoblingen vil du ikke kunne få tilgang til ruterinnstillingene. Så etter at du har gjort det, kan du fortsette til neste trinn.
Trinn 2 - Start en nettleser på enheten
For å se ruterne nettbaserte GUI eller Admin Dashboard, må du bruke en nettleser. Så start den du allerede har på enheten din. Det spiller ingen rolle hvilken du vil bruke, bare sørg for at den er oppdatert. Hvis man forårsaker problemer, kan du prøve en annen. Vi er imidlertid ganske sikre på at Google Chrome eller Mozilla Firefox ikke forårsaker problemer.
Trinn 3 - Gå inn i kloden hjemme standard ip i URL -linjen
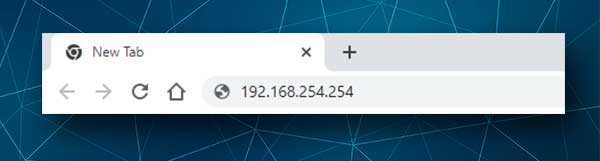
Etter at du har startet nettleseren, skriver du standard IP i nettleserens url -linjen. Hvis IP -adressen er den rette, vil du se en side med noen nettverksdetaljer på den. Se nå øverst til høyre på skjermen, så ser du en påloggingsknapp. Når du klikker på den, vises en side som ber deg om å oppgi et brukernavn og et passord.
Imidlertid, hvis dette ikke skjer, kan du sjekke hva ruterne standard IP er ved å følge instruksjonene gitt i denne guiden.
Trinn 4 - Skriv inn kloden hjemme admin brukernavn og passord
I kloden hjemme innloggingsside Angi det forespurte admin -brukernavnet og passordet. Vi har nevnt dem ovenfor. De er saksfølsomme, så vær forsiktig når du skriver dem.
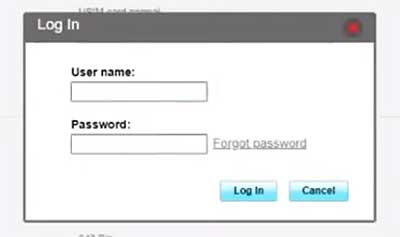
Etter at du har angitt disse, treffer du Enter -tasten på tastaturet. Hvis du mottar en feilmelding som et feil passord eller noe, kan du sjekke bunnen av ruteren og se om det er en etikett med standard påloggingsdetaljer som er skrevet ut på den. Hvis det er det, bruk de påloggingsdetaljene. Hvis du har endret disse før, bruk de tilpassede.
Trinn 5 - Begynn å konfigurere ruterinnstillingene
Etter at du har klikket på påloggingsknappen, bør du se admin -dashbordet. Du vil se at innstillingene blir bestilt i kategorier, så føl deg fri til å bla gjennom menyene. Det vil være veldig enkelt å finne innstillingene du vil endre.
I de fleste tilfeller ønsker vi å endre WiFi -nettverksnavnet og passordet først. Ruteren kommer med et standard WiFi -navn og passord, og det er viktig å endre disse så snart som mulig.
Så la oss se hvordan vi gjør det.
Hvordan endre kloden hjemme wifi -navn og passord?
Å ha et unikt wifi -nettverksnavn er noe alle vil ha. Du kan velge en morsom eller kul, men sørg for ikke å gjøre det for personlig. Ikke alle trenger å vite at du er en klode hjemme abonnent eller ditt personlige navn eller noe lignende.
Så når du får tilgang til ruterinnstillingene , hvis dette er første gang du får tilgang til innstillingene, må du klikke for å bli enige om noen sider, og så blir du tilbudt å endre standard nettverksnavn og passord.
Bare skriv inn ønsket nettverksnavn og passord og klikk Neste.
Når du oppretter WiFi -passordet ditt, må du sørge for at det er sterkt og unikt. Det skal være minst 8 tegn lang, 12 er å foretrekke. Og det skal være en kombinasjon av små og store bokstaver og tall.
Når du klikker på neste, vil du bli tilbudt å endre passordet til admin pålogging til noe unikt. Du kan også velge det å være det samme som WiFi -passordet ditt, men vi anbefaler ikke dette. Endring av standardadministratorpassordet er viktig for å forhindre uautorisert tilgang til ruterinnstillingene
Så endre dette passordet også, men sørg for å lagre det et sted for fremtidig bruk.
Klikk Fullfør når du er ferdig.
Hvis du har koblet noen enheter til standardnettverket tidligere, må du koble dem til den nye med de nye påloggingsdetaljene.
Merk: Hvis du allerede har tilgang til ruterinnstillingene og endret nettverksnavn og passord, finner du disse innstillingene igjen i nettverket >> WLAN -innstillinger >> Avansert. Bare fyll ut de nødvendige feltene og lagre innstillingene, så er du ferdig.
VIKTIG: Hvis du bestemmer deg for å endre administratorpassordet og glemmer det senere, må du tilbakestille ruteren til fabrikkinnstillinger . Etter det vil du kunne logge inn med standard påloggingsdetaljer.
Avsluttende ord
Med de riktige påloggingsdetaljene har du ikke problemer med å få tilgang til ruterinnstillingene og gjøre disse små endringene. Selv om de er enkle, representerer de imidlertid en betydelig sikkerhetsforbedring, så sørg for å bruke dem så snart som mulig.
Første gang du prøver å logge inn på kloden din hjemme, kan det være så lett å være så lett, men det er det virkelig. Du vil se det neste gang du vil få tilgang til ruterinnstillingene.
