Wi-Fi menandakan perjalanan sebagai gelombang radio dari router ke perangkat Anda dalam jaringan Wi-Fi . Sinyal yang Anda terima di ponsel Anda menerjemahkan ke data yang Anda gunakan.
Kekuatan sinyal Wi-Fi akan secara signifikan mempengaruhi laju di mana iPhone Anda mentransfer data melalui pengunduhan atau pengunggahan. Kami akan fokus pada kekuatan sinyal Wi-Fi, bukan kecepatan Wi-Fi , karena keduanya mudah bingung. Namun, kekuatan sinyal Wi-Fi secara langsung mempengaruhi kecepatan Wi-Fi.
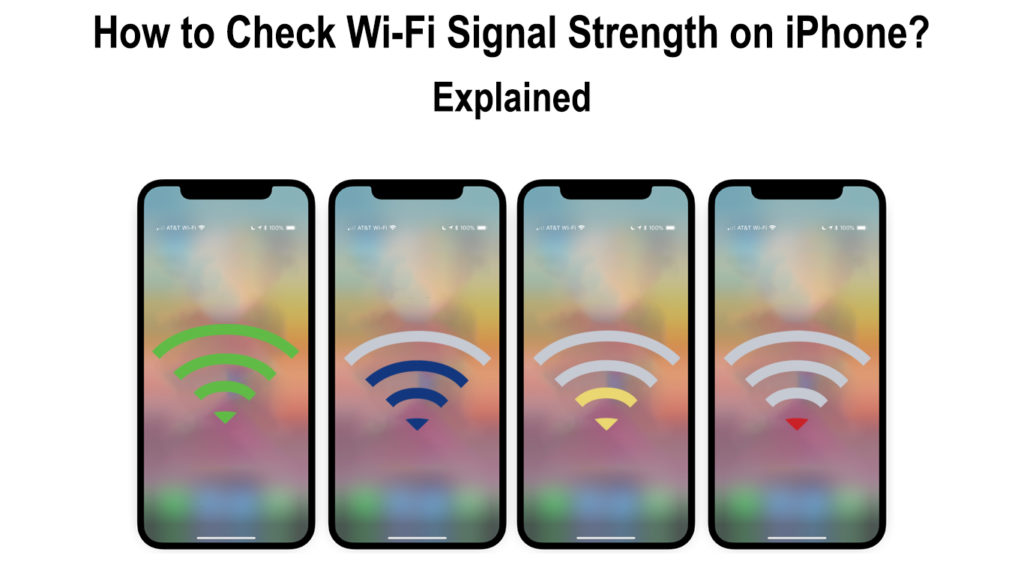
Bagaimana kekuatan sinyal Wi-Fi diukur?
Kekuatan sinyal Wi-Fi dicatat dalam unit DBM Decibel-Milliwatts atau Unit Indikator Kekuatan Sinyal (RSSI).
Penting untuk dicatat bahwa kekuatan Wi-Fi diukur dengan perangkat yang menerima sinyal dan bukan oleh titik akses atau router.
Oleh karena itu, kekuatan Wi-Fi dapat bervariasi berdasarkan faktor-faktor seperti jarak antara perangkat Anda dan router.
Menggunakan nilai RSSI
RSSI adalah ukuran kekuatan sinyal Wi-Fi yang diterima. Standar nirkabel IEEE 802.11 menggunakan nilai RSSI untuk menunjukkan kekuatan sinyal Wi-Fi.
Meskipun, itu tidak langsung. Standar IEEE 802.11 menentukan bahwa skala RSSI berjalan dari 0 hingga 255.
Namun, produsen perangkat dapat menentukan nilai maksimumnya jika nilai teratasnya tidak melebihi 255.
Oleh karena itu, menggunakan nilai RSSI untuk menentukan kekuatan sinyal Wi-Fi dapat tidak dapat diandalkan, terutama ketika seseorang ingin mengetahui nilai pasti dari kekuatan sinyal. Itu karena nilai RSSI tidak standar dan dapat bervariasi tergantung pada produsen perangkat.
Khususnya, nilai RSSI masih dapat menunjukkan jika sinyal kuat atau lemah. Misalnya, jika nilai RSSI adalah nol atau mendekati nol, itu berarti Wi-Fi lemah , dan jika nilainya lebih besar, misalnya, 60, itu berarti sinyal cukup kuat untuk dapat diandalkan.
Menggunakan Decibel-Milliwatts (DBM)
Nilai pengukuran yang lebih andal untuk kekuatan sinyal Wi-Fi adalah Decibel-Milliwatts.
Pada dasarnya kekuatan sinyal Wi-Fi diukur dalam Milliwatts ; Namun, bacaan saat menggunakan miliwatts bisa sedikit membingungkan, terutama karena bacaan dalam beberapa nilai desimal berkat daya transmisi rendah Wi-Fis.
Oleh karena itu, pembacaan diambil dalam rasio daya desibel yang berkaitan dengan satu Milliwatt sehingga desibel per miliwatt (-dbm) nilai.
Simbol minus (-) digunakan karena nilai DBM dari kekuatan Wi-Fi biasanya kurang dari nol. Oleh karena itu, semakin dekat nilai DBM ke nol, semakin kuat koneksi Wi-Fi Anda.
Skala DBM berkisar dari -30 hingga -90 dan diukur dengan negatif sebelum angka aktual, misalnya -47. Kekuatan sinyal Wi -Fi -90 dianggap tidak terhubung ke internet, sedangkan -30 dianggap sangat kuat dan berarti Anda sangat dekat dengan titik akses atau router .
Pada dasarnya nilai DBM dari -30 hingga -60 berarti Wi -Fi Anda dapat diandalkan dan dapat melakukan sebagian besar tugas online.
Apa pun antara -70 hingga -80 tidak dapat diandalkan dan hanya dapat memungkinkan Anda untuk memeriksa email Anda dalam beberapa kasus.
Nilai dari -80 hingga -90 berarti koneksi Anda lemah, mengharuskan Anda untuk bergerak lebih dekat ke AP atau berubah ke jaringan Wi -Fi yang lebih kuat. Koneksi yang andal harus berkisar dari -60 dBm hingga -50 dBm.
Perhatikan bahwa beberapa produsen ponsel dan kartu Wi-Fi masih dapat menggunakan nilai DBM dengan RSSI untuk mengklasifikasikan kekuatan sinyal Wi-Fi. Dalam kasus seperti itu, Anda harus ingat bahwa skala pengukuran bisa berbeda terlepas dari perangkat menggunakan DBM.
Mengukur kekuatan sinyal Wi-Fi di iPhone
Ada beberapa cara yang dapat diandalkan untuk memeriksa kekuatan sinyal iPhone Anda. Cara termudah dan paling umum adalah dengan memeriksa jumlah bar di bilah status ponsel Anda pada ikon Wi-Fi. Jika semua bilah penuh, koneksi internet Anda harus kuat dan berfungsi secara efisien.
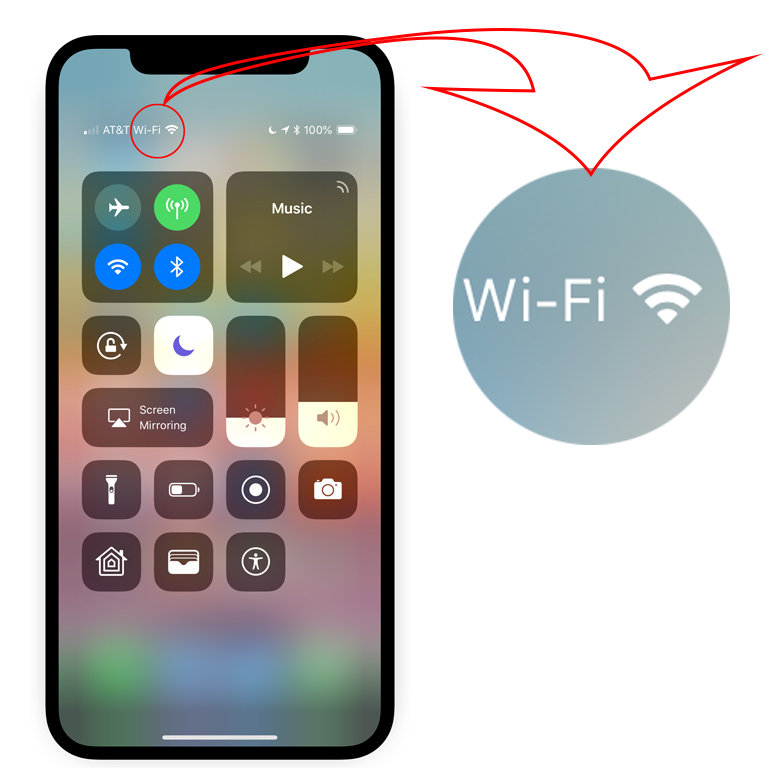
Jika setengah dari batang penuh, Anda masih dapat menggunakan Wi-Fi ; Namun, Anda mungkin menghadapi masalah konektivitas saat melakukan lebih banyak kegiatan yang menuntut internet di iPhone Anda.
Jika ikon menunjukkan satu bilah, koneksi Wi-Fi Anda lemah , dan Anda harus mempertimbangkan untuk bergerak lebih dekat ke router atau titik akses.
Sayangnya, memeriksa ikon Wi-Fi di ponsel Anda tidak selalu dapat diandalkan. Dalam beberapa kasus, ikon itu bisa menunjukkan satu bilah, tetapi Wi-Fi berfungsi dengan baik tanpa buffering.
Dalam kasus lain, bilah Wi-Fi bisa penuh, dan internet masih bisa lambat dan lemah .
Dalam kasus seperti itu, Anda harus mengandalkan pembacaan DBM untuk menemukan indikator kekuatan Wi-Fi yang lebih akurat. Satu-satunya downside adalah bahwa iPhone tidak memiliki fitur bawaan yang menunjukkan kekuatan Wi-Fi dalam Decibel-Milliwatts.
Solusi untuk masalah ini adalah dengan menggunakan utilitas bandara apel.
- Untuk menggunakan aplikasi, Anda harus terlebih dahulu menginstalnya dari AppStore.
- Pengaturan buka berikutnya di iPhone Anda dan gulir ke bawah sampai Anda melihat aplikasi (utilitas bandara)
- Klik aplikasi, lalu cari pemindai Wi-Fi dan aktifkan karena dinonaktifkan secara default.
- Selanjutnya, luncurkan aplikasi utilitas bandara dan ketuk opsi pemindaian Wi-Fi di sudut kiri atas layar.
- Atur durasi yang sesuai yang Anda ingin pemindaian menjalankan pemindaian pilih.
- Setelah Anda melihat nama jaringan Wi-Fi Anda dengan nama yang akan muncul, Anda dapat menghentikan pemindaian.
- Kekuatan sinyal Wi-Fi akan ditunjukkan dalam RSSI dalam nilai DBM.
Menggunakan utilitas bandara untuk mengukur kekuatan sinyal Wi-Fi di iPhone
Pemindaian akan mencakup informasi tambahan seperti saluran Wi-Fi dan alamat MAC router Anda.
Atau, Anda dapat menggunakan aplikasi pihak ketiga seperti Netspot dan Fing untuk memeriksa kekuatan Wi-Fi iPhone Anda, di antara aspek-aspek terkait Wi-Fi lainnya seperti saluran Wi-Fi yang Anda hadapi.
Apa yang mempengaruhi kekuatan sinyal Wi-Fi?
Berbagai faktor dapat melemahkan kekuatan sinyal Wi-Fi. Beberapa faktor ini termasuk:
Jarak dari router/titik akses
Semakin jauh Anda dari router atau titik akses, Wi-Fi Anda akan lebih lemah.
Untuk meningkatkan kekuatan jaringan, pastikan Anda sedekat mungkin dengan sumber Wi-Fi Anda.
Router Wi-Fi Band Anda
Sebagian besar router yang menggunakan standar Wi-Fi 4 , Wi-Fi 5 , dan Wi-Fi 6 memiliki pita frekuensi ganda : 2,4 GHz dan 5 GHz .
Jika Anda menggunakan pita 5 GHz, router Anda akan mengirimkan sinyal yang lebih kuat pada jarak yang lebih pendek. Sebagian besar perangkat, termasuk iPhone, menggunakan pita 2,4 GHz yang mengirimkan sinyal pada jarak yang lebih jauh. Jika Anda ingin Wi-Fi lebih cepat, bergerak lebih dekat ke router dan beralih iPhone Anda ke 5GHz Wi-Fi .
Namun, dengan diperkenalkannya Wi-Fi 6E pada tahun 2020, telah ada pita frekuensi 6 GHz baru. Hanya router kelas atas dan sangat sedikit ponsel terbaru kecuali iPhone yang memiliki fitur Wi-Fi 6E.
Dengan demikian, kekuatan sinyal akan menjadi yang terkuat dan tercepat ketika terhubung ke 6GHz Wi-Fi, meskipun akan menempuh jarak paling sedikit. Anda harus sangat dekat dengan router untuk menerima sinyal Wi-Fi terkuat saat menggunakan pita 6 GHz.
Jumlah perangkat yang terhubung
Semakin banyak perangkat yang terhubung ke router Anda, semakin lemah Wi-Fi Anda pasti akan mendapatkannya . Untuk mengatasi tantangan ini, pastikan Anda memutuskan semua perangkat yang tidak secara aktif menggunakan Internet.
Gangguan sinyal
Gangguan sinyal adalah salah satu alasan yang menyebabkan sinyal Wi-Fi melemah, terutama di sebuah bangunan. Rintangan seperti dinding beton dan sinyal blok pipa baja dari perangkat mencapai di apartemen Anda.
Bangunan dengan tata letak yang lebih kompleks akan memiliki lebih banyak gangguan sinyal, yang menyebabkan lebih banyak area yang tidak memiliki cakupan sinyal. Zona mati adalah area di rumah atau kantor Anda dengan koneksi Wi-Fi yang sangat buruk atau tanpa.
Namun, perangkat seperti Wi-Fi Extender akan meningkatkan jangkauan dan cakupan sinyal Wi-Fi Anda. Wi-Fi Extenders bekerja dengan menangkap dan mengarahkan sinyal Wi-Fi dari router utama ke area lain.
Bacaan yang Disarankan:
- Boost Virgin Wi-Fi Sinyal (cara untuk meningkatkan sinyal Wi-Fi Virgin Media)
- Boost sinyal Wi-Fi pada laptop (cara untuk memperbaiki koneksi Wi-Fi yang tidak konsisten pada laptop)
- Menempatkan router Wi-Fi di dekat TV (haruskah saya meletakkan router saya di dekat TV?)
Sistem mesh nirkabel adalah perangkat lain yang meningkatkan cakupan sinyal Wi-Fi di dalam gedung. Sistem mesh memungkinkan cakupan di seluruh bangunan menggunakan node yang terhubung ke router utama.
Sistem mesh lebih mahal daripada ekstender Wi-Fi , tetapi mereka tidak memotong sinyal Wi-Fi dalam jaringan. Karena itu, Anda akan memiliki kekuatan sinyal Wi-Fi yang sama di seluruh rumah.
Beberapa cara lain untuk meningkatkan kekuatan sinyal Wi-Fi di rumah Anda mungkin termasuk:
- Perbarui iPhone iOS Anda untuk menjalankan perangkat lunak yang lebih baik di ponsel Anda
- Perbarui firmware router Anda untuk meningkatkan kinerja jaringan umum
- Posisikan router Anda di mana ia dapat mengirimkan sinyal Wi-Fi terbaik ke sebagian besar bagian rumah
- Ganti pita frekuensi pada router Anda tergantung pada kebutuhan Anda
Bagaimana cara memeriksa kekuatan jaringan seluler iPhone?
Memeriksa kekuatan jaringan lebih mudah, tidak seperti memeriksa kekuatan sinyal Wi-Fi. Baik kekuatan sinyal Wi-Fi dan seluler diukur dalam desibel miliwatts.
Anda dapat menggunakan fitur mode uji lapangan sebagai berikut:
- Setelah mematikan koneksi Wi-Fi, buka aplikasi telepon Anda dan tekan kode: *3001#12345# *
- Tekan panggilan untuk mengakses menu uji lapangan.
- Opsi dasbor akan muncul di halaman
- Kemudian, pilih opsi semua metrik
- Pilih opsi pengukuran sel penyajian di bawah tab LTE
- Pengukuran kekuatan jaringan seluler RSSI akan muncul di layar
Proses di atas sedikit berbeda pada versi iOS yang lebih lama.
Mengukur kekuatan sinyal seluler pada iPhone menggunakan mode uji lapangan
Kesimpulan
Mengetahui apakah Wi-Fi Anda lemah atau kuat sangat penting, terutama jika Anda sangat bergantung di internet. Setelah melalui artikel ini, lain kali Anda memeriksa kekuatan sinyal Wi-Fi iPhone Anda, Anda akan memahami semua terminologi yang mungkin Anda temui. Anda juga akan dapat mengidentifikasi kekuatan sinyal yang ideal untuk penggunaan internet harian Anda. Sebagai bonus, Anda juga akan mampu memeriksa kekuatan jaringan ponsel.
