Wi-Fi-signaler reiser som radiobølger fra ruteren til enhetene dine i et Wi-Fi-nettverk . Signalene du mottar på telefonen din oversettes til dataene du bruker.
Wi-Fi signalstyrke vil påvirke hastigheten som iPhone overfører data gjennom nedlasting eller opplasting betydelig. Vi vil fokusere på Wi-Fi-signalstyrke, ikke Wi-Fi-hastighet , ettersom de to lett blir forvirret. Imidlertid påvirker Wi-Fi-signalstyrken direkte Wi-Fi-hastighet.
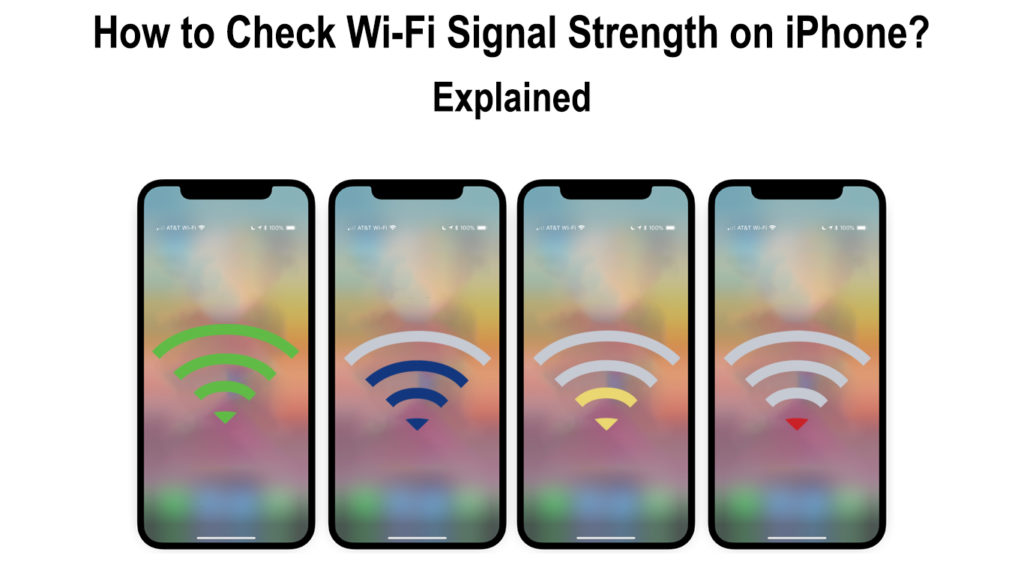
Hvordan måles Wi-Fi-signalstyrke?
Wi-Fi signalstyrke blir registrert i Decibel-Milliwatt DBM eller mottatt signalstyrkeindikator (RSSI) enheter.
Det er viktig å merke seg at Wi-Fi-styrke måles ved enheten som mottar signalet og ikke av tilgangspunktet eller ruteren.
Derfor kan Wi-Fi-styrke variere basert på faktorer som avstanden mellom enheten og ruteren.
Bruke RSSI -verdier
RSSI er et mål på kraften til et mottatt Wi-Fi-signal. IEEE 802.11 Trådløse standarder bruker RSSI-verdier for å vise Wi-Fi-signalstyrken.
Skjønt, det er ikke så direkte. IEEE 802.11 -standarden spesifiserer at RSSI -skalaen går fra 0 til 255.
Enhetsprodusenter kan imidlertid bestemme sine maksimale verdier hvis deres toppverdi ikke overstiger 255.
Derfor kan bruk av RSSI-verdier for å bestemme Wi-Fi-signalstyrke være upålitelig, spesielt når man vil vite den nøyaktige verdien av signalstyrken. Det er fordi RSSI -verdier ikke er standardisert og kan variere avhengig av enhetsprodusenten.
Spesielt kan RSSI -verdier fortsatt vise om et signal er sterkt eller svakt. For eksempel, hvis RSSI-verdien er null eller nær null, betyr det at Wi-Fi er svak , og hvis verdien er større, for eksempel 60, betyr det at signalet er sterkt nok til å være pålitelig.
Bruke Decibel-Milliwatts (DBM)
En mer pålitelig måleverdi for Wi-Fi-signalstyrke er Decibel-Milliwatt.
I hovedsak måles Wi-Fi-signalstyrke i Milliwatt ; Avlesningene når du bruker milliwatt kan imidlertid være litt forvirrende, spesielt siden avlesningene er i flere desimalverdier takket være Wi-FIS lave overføringseffekter.
Derfor er avlesningene tatt i kraftforholdet mellom desibel relatert til en milliwatt derav desibel per milliwatt (-dbm) verdi.
Minus (-) -symbolet brukes fordi DBM-verdien av Wi-Fi-styrke vanligvis er mindre enn null. Derfor, jo nærmere DBM-verdien til null, jo sterkere er Wi-Fi-tilkoblingen.
DBM -skalaen varierer fra -30 til -90 og måles med et negativt før det faktiske antallet, f.eks. -47. En Wi -Fi -signalstyrke på -90 anses som ikke koblet til Internett, mens den fra -30 anses som veldig sterk og betyr at du er veldig nær tilgangspunktet eller ruteren .
I hovedsak hvilken som helst DBM -verdi på -30 til -60 betyr at Wi -Fi er pålitelig og kan utføre de fleste online oppgaver.
Alt mellom -70 til -80 er upålitelig og kan bare tillate deg å sjekke e -postene dine i noen tilfeller.
Verdier fra -80 til -90 betyr at forbindelsen din er svak, noe som krever at du går nærmere AP eller endres til et sterkere Wi -Fi -nettverk. En pålitelig tilkobling skal variere fra -60 dBm til -50 dBm.
Merk at noen telefon- og Wi-Fi-kortprodusenter fremdeles kan bruke DBM-verdier med RSSI for å klassifisere Wi-Fi-signalstyrke. I slike tilfeller bør du huske at måleskalaen kan være forskjellig uavhengig av enheten som bruker DBM.
Måling av Wi-Fi-signalstyrke på iPhone
Det er få pålitelige måter å sjekke iPhones signalstyrke. Den enkleste og vanligste måten er å sjekke antall stenger på telefonstatuslinjen på Wi-Fi-ikonet. Hvis alle stolpene er fulle, bør internettforbindelsen din være sterk og jobbe effektivt.
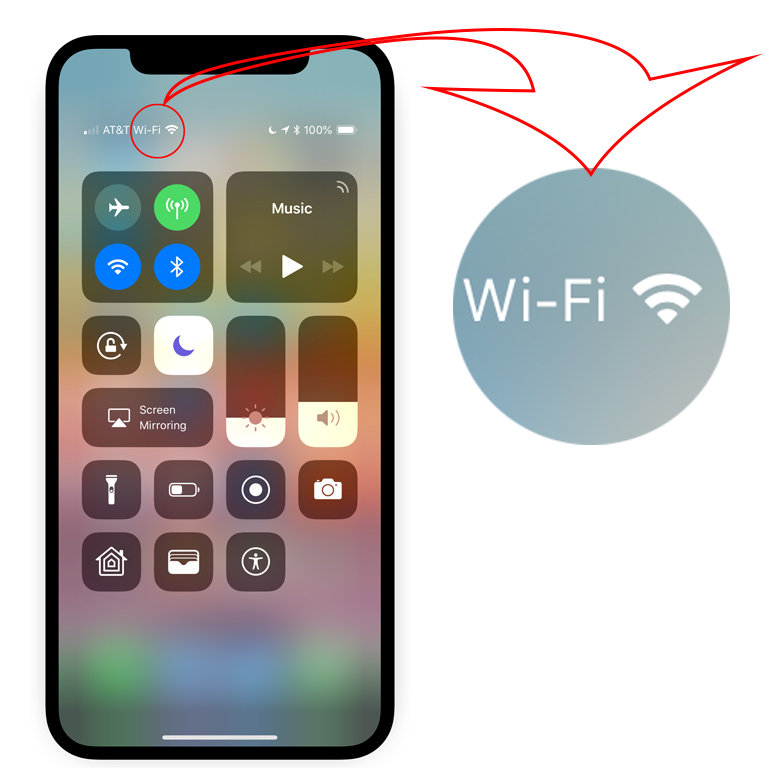
Hvis halvparten av stolpene er fulle, kan du fremdeles bruke Wi-Fi ; Imidlertid kan du møte tilkoblingsproblemer når du gjør mer internett-krevende aktiviteter på iPhone.
Hvis ikonet indikerer en stolpe, er Wi-Fi-tilkoblingen din svak , og du bør vurdere å komme nærmere ruteren eller tilgangspunktet.
Dessverre er det ikke alltid pålitelig å sjekke Wi-Fi-ikonet på telefonen. I noen tilfeller kan ikonet vise en stolpe, men Wi-Fi fungerer bra uten å buffere.
I andre tilfeller kan Wi-Fi-stolpene være fulle, og internett kan fortsatt være tregt og svakt .
I slike tilfeller bør du stole på DBM-avlesninger for å finne en mer nøyaktig Wi-Fi-styrkeindikator. Den eneste ulempen er at iPhones ikke har en innebygd funksjon som indikerer Wi-Fi-styrke i Decibel-Milliwatt.
Løsningen for dette problemet er å bruke Apples Airport -verktøyet .
- For å bruke appen, bør du først installere den fra AppStore.
- Neste åpne innstillinger på iPhone og bla ned til du ser appen (flyplassverktøy)
- Klikk på appen, finn deretter Wi-Fi-skanneren og aktiver den siden den er deaktivert som standard.
- Deretter lanserer du Airport Utility-applikasjonen og trykker på alternativet Wi-Fi Scan øverst til venstre på skjermen.
- Angi riktig varighet du vil at skanningen skal kjøre SELECT -skanningen.
- Når du ser Wi-Fi-nettverksnavnet ditt i navnene som dukker opp, kan du stoppe skanningen.
- Wi-Fi-signalstyrken vil bli indikert i RSSI i DBM-verdier.
Bruke flyplassverktøy for å måle Wi-Fi-signalstyrke på iPhone
Skanningen vil inneholde tilleggsinformasjon som Wi-Fi-kanalen og MAC-adressen til ruteren din.
Alternativt kan du bruke tredjepartsapper som NetSpot og Fing for å sjekke iPhones Wi-Fi-styrken, blant andre Wi-Fi-relaterte aspekter som Wi-Fi-kanalen du er på.
Hva påvirker Wi-Fi signalstyrke?
Ulike faktorer kan svekke Wi-Fi-signalstyrken. Noen av disse faktorene inkluderer:
Avstand fra ruteren/tilgangspunktet
Jo lenger du er fra ruteren eller tilgangspunktet, din Wi-Fi vil være svakere.
For å forbedre nettverksstyrken, sørg for at du er så nær som mulig til kilden til Wi-Fi.
Ruterne dine Wi-Fi-band
De fleste rutere som bruker standard Wi-Fi 4 , Wi-Fi 5 og Wi-Fi 6 har dobbeltfrekvensbånd : 2,4 GHz og 5 GHz .
Hvis du bruker 5 GHz -båndet, vil ruteren overføre sterkere signaler over kortere avstand. De fleste enheter, inkludert iPhones, bruker 2,4 GHz -bånd som overfører signaler over lengre avstand. Hvis du vil ha raskere Wi-Fi, kan du gå nærmere ruteren og bytte iPhone til 5GHz Wi-Fi .
Imidlertid, med introduksjonen av Wi-Fi 6E i 2020, har det vært et nytt 6 GHz frekvensbånd. Bare avanserte rutere og veldig få nyeste mobiltelefoner, bortsett fra iPhones har Wi-Fi 6E-funksjonene.
Dermed vil signalstyrken være den sterkeste og raskeste når den er koblet til 6GHz Wi-Fi, selv om den vil dekke minst avstand. Du må være veldig nær ruteren for å motta de sterkeste Wi-Fi-signalene når du bruker 6 GHz-båndet.
Antall tilkoblede enheter
Jo flere enheter som er koblet til ruteren din, jo svakere er Wi-Fi bundet til å få . For å overvinne denne utfordringen, må du forsikre deg om at du kobler fra alle enheter som ikke bruker internett aktivt.
Signalinterferens
Signalinterferens er en av grunnene til at Wi-Fi-signalene svekkes, spesielt i en bygning. Hindringer som betongvegger og stålrør blokkerer signaler fra å nå enheter i leiligheten din.
Bygninger med mer komplekse oppsett vil ha mer signalinterferens, noe som fører til flere områder som mangler signaldekning. Døde soner er områdene i huset eller kontoret ditt med veldig dårlig eller ingen Wi-Fi-tilkobling.
Imidlertid vil enheter som Wi-Fi-utvidere øke rekkevidden og dekningen av Wi-Fi-signalene dine. Wi-Fi-forlengere jobber ved å fange og omdirigere Wi-Fi-signalene fra hovedruteren til andre områder.
Anbefalt lesing:
- Øk Virgin Wi-Fi-signal (måter å forbedre Virgin Media Wi-Fi-signal)
- Øk Wi-Fi-signal på bærbar PC (måter å fikse inkonsekvent Wi-Fi-tilkobling på en bærbar PC)
- Plasser Wi-Fi-ruter i nærheten av TV (skal jeg legge ruteren min i nærheten av TV?)
Et trådløst nettingssystem er en annen enhet som forbedrer Wi-Fi-signaldekning i en bygning. Mesh -systemet tillater dekning i hele bygningen ved hjelp av noder som kobles til hovedruteren.
Mesh-systemer er dyrere enn Wi-Fi-forlengere , men de kutter ikke på Wi-Fi-signalene i nettverket. Derfor vil du ha lik Wi-Fi-signalstyrke i hele huset.
Noen andre måter å øke Wi-Fi-signalstyrken i huset ditt kan omfatte:
- Oppdater iPhone iOS for å ha bedre programvare som kjører på telefonen
- Oppdater ruterne firmware for å forbedre den generelle nettverksytelsen
- Plasser ruteren din der den best kan overføre Wi-Fi-signaler til de fleste deler av huset
- Bytt frekvensbåndene på ruteren din avhengig av dine behov
Hvordan sjekke iPhone Cellular Network Styrke?
Å sjekke nettverksstyrke er enklere, i motsetning til å sjekke Wi-Fi-signalstyrke. Både Wi-Fi og cellulær signalstyrke måles i Decibel Milliwatts.
Du kan bruke felttestmodusfunksjonen som følger:
- Etter å ha slått av Wi-Fi-tilkoblingen, gå til telefonappen din og ring koden: *3001#12345# *
- Trykk på Ring for å få tilgang til felttestmenyen.
- Dashboard -alternativet vises på siden
- Velg deretter alternativet All Metrics
- Velg alternativet for servering av celle måler under LTE -fanen
- RSSI Cellular Network Strength Måling vises på skjermen
Ovennevnte prosess er litt annerledes på eldre versjoner av iOS.
Måling av cellulær signalstyrke på iPhone ved hjelp av felttestmodus
Konklusjon
Å vite om din Wi-Fi er svak eller sterk er viktig, spesielt hvis du stoler på internett. Etter å ha gått gjennom denne artikkelen, neste gang du sjekker iPhones Wi-Fi-signalstyrken, vil du forstå alle terminologiene du måtte komme over. Du vil også kunne identifisere de ideelle signalstyrkene for din daglige bruk av internett. Som en bonus vil du også være i stand til å sjekke telefonens cellulære nettverksstyrke.
