Sinyal Wi-Fi seperti siput tidak cocok untuk bekerja dan belajar dari rumah. Ini juga tidak berguna untuk tujuan game online dan aktivitas online hiburan lainnya seperti streaming TV/video , mengunduh file, dan aplikasi AR/VR. Sebelum Anda memutuskan untuk membeli peralatan yang lebih baik, seperti laptop baru atau router baru , Anda dapat mencoba meningkatkan sinyal Wi-Fi di laptop Anda.
Ada banyak faktor yang mempengaruhi kekuatan sinyal Wi-Fi dan kecepatan Wi-Fi . Baca terus untuk mengetahui apa faktor-faktor ini dan bagaimana Anda dapat meningkatkan sinyal Wi-Fi Anda saat menggunakan laptop.
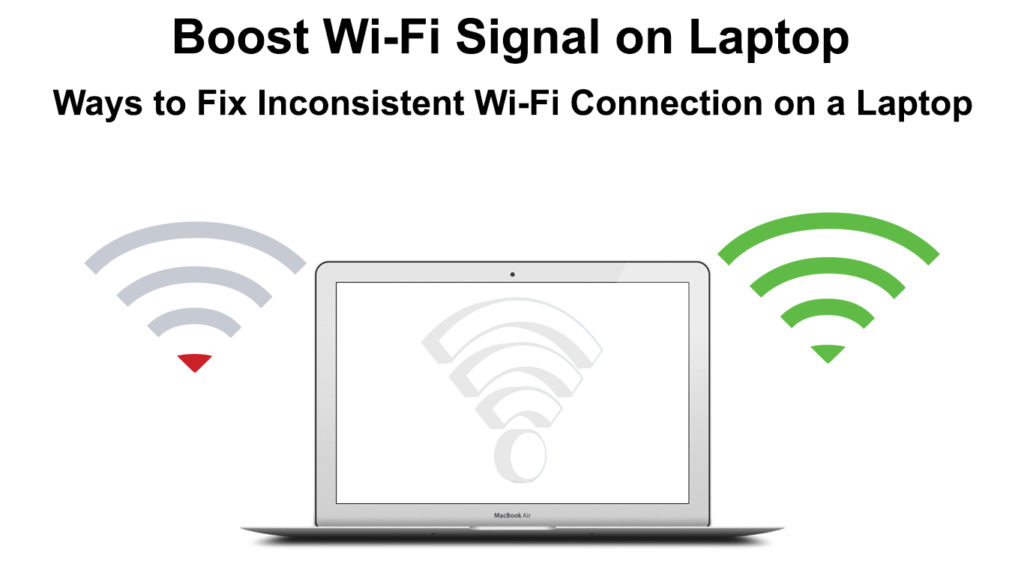
Jarak dari router Anda
Sinyal Wi-Fi berkurang dari jarak. Semakin jauh laptop Anda dari router Wi-Fi , semakin kecil kekuatan sinyal. Idealnya, Anda harus menempatkan router Wi-Fi rumah Anda di posisi pusat sehingga setiap ruang di rumah Anda berada dalam jangkauannya.

Ini akan sempurna jika laptop Anda dekat dengan posisi sentral itu, tetapi jika tidak, cobalah untuk memindahkan laptop Anda sedekat mungkin dengan router. Selain itu, cobalah untuk memungkinkan laptop Anda untuk membuat garis pandang yang jelas antara laptop Anda dan router Anda karena sinyal Wi-Fi bekerja paling baik dengan melewati bagian yang tidak terhalang (melalui udara).
Penghalang dan gangguan
Obstruksi seperti dinding, lantai, partisi, furnitur, dan benda-benda lain menurunkan sinyal Wi-Fi Anda yang berasal dari router . Jika Anda tidak dapat memiliki jalur sinyal Wi-Fi yang tidak terhalang ke laptop Anda, yang terbaik untuk menghindari benda-benda itu. Tetapi, jika Anda tidak punya pilihan, setidaknya mencoba menjauhkan router dari rintangan yang terbuat dari logam karena logam adalah Wi-Fi menandakan musuh terburuk.
Bacaan yang Disarankan:
- Boost Virgin Wi-Fi Sinyal (cara untuk meningkatkan sinyal Wi-Fi Virgin Media)
- Bagaimana cara menghentikan Wi-Fi dari secara otomatis menyalakan iPhone? (Panduan langkah demi langkah)
- Seberapa sering Anda harus me -reboot router jaringan Anda? (Mengapa Anda harus me -reboot router Anda?)
Selain benda-benda yang terlihat, sinyal Wi-Fi juga dapat kehilangan kualitas dan efektivitasnya ketika terpapar gangguan. Banyak peralatan rumah tangga elektronik seperti gelombang mikro, mesin pencuci piring, lemari es, monitor bayi, kamera keamanan, dan bahkan TV Anda, dan tetangga peralatan Wi-Fi memancarkan gelombang elektromagnetik yang mempengaruhi sinyal Wi-Fi Anda. Jika Anda ingin sinyal yang lebih baik untuk mencapai laptop Anda, jauhkan router Anda dari peralatan elektronik ini.
Reboot router Anda
Karena sinyal Wi-Fi Anda berasal dari router, hal pertama yang harus Anda lakukan untuk meningkatkan sinyal adalah memeriksa apakah router bekerja pada kapasitas penuh. Sebelum memeriksa detailnya seperti driver atau firmware Wi-Fi, yang terbaik jika Anda bisa melakukan reboot sederhana dari router Anda .
Ikuti metode ini untuk mulai reboot:
- Jika router Anda memiliki tombol on/off, tekan untuk mematikannya.
- Jika router tidak memiliki tombol daya, tarik semua colokan, termasuk yang terhubung ke sumber daya.

- Sebelum menghubungkan kembali kabel dan colokan ke posisi semula, Anda harus menunggu sebentar.
- Nyalakan kembali router Anda, dan tunggu sampai Anda dapat melihat lampu yang tepat menyala setelah sekitar 30 detik hingga satu menit.
- Reboot router Anda akan membersihkan cache dan kemungkinan masalah konektivitas yang memperlambat sinyal Wi-Fi Anda .
- Periksa apakah sinyal Wi-Fi Anda kembali normal atau lebih baik.
Atau Anda juga dapat mengatur ulang router Anda ke pengaturan pabriknya . Inilah langkah -langkahnya:
- Temukan tombol reset di panel belakang router Anda. Terletak di dalam lubang sempit.

- Gunakan pin panjang atau klip kertas yang diluruskan untuk mencapai tombol reset di dalam lubang sempit.
- Ketika Anda dapat mencapainya, tekan dan tahan selama sekitar 15 detik.
- Tunggu sedikit lebih jauh untuk router untuk menyelesaikan pengaturan ulang.
- Itu selesai saat lampu internet kembali.
Perbarui driver jaringan wi-fi Anda
Tahukah Anda bahwa Anda perlu memperbarui driver jaringan Wi-Fi Anda secara teratur jika Anda menginginkan jaringan yang berjalan lancar? Biasanya, sistem Anda akan memperbarui driver secara otomatis, tetapi Anda dapat memiliki banyak alasan mengapa driver tidak diperbarui secara otomatis.
Berikut adalah langkah-langkah untuk memeriksa dan memperbarui driver jaringan Wi-Fi Anda:
- Pada keyboard, tekan tombol Windows dan tombol X sekaligus.
- Pilih Device Manager (Anda juga dapat mengetikkan Device Manager di kotak pencarian di kiri bawah monitor Anda).
- Klik dua kali pada adaptor jaringan.
- Klik dua kali pada adaptor jaringan nirkabel Anda.
- Buka halaman driver dan klik kotak driver Update. Atau, klik kanan pada adaptor jaringan nirkabel dan pilih Update Driver.

- Anda akan ditanya bagaimana Anda ingin mencari driver jaringan
- Pilih Pencarian Opsi secara otomatis.
- Biarkan ke Windows untuk mencari driver yang sesuai dan instal di laptop Anda.
- Ketika proses selesai, Anda perlu memulai kembali laptop Anda.
- Periksa apakah laptop Anda bisa mendapatkan sinyal Wi-Fi yang lebih baik.
Perbarui firmware router wi-fi
Anda mungkin memiliki driver jaringan Wi-Fi yang diperbarui di laptop Anda, tetapi itu tidak akan cukup jika firmware router Anda tidak diperbarui secara teratur . Firmware router adalah perangkat lunak yang mengontrol prosesnya dan mengelola fitur keamanannya. Anda mungkin bisa mendapatkan siaran sinyal Wi-Fi yang lemah jika firmware tidak diperbarui. Sebagian besar router modern memiliki fitur firmware pembaruan otomatis, tetapi kadang-kadang Anda tidak dapat mengandalkannya. Yang terbaik untuk mengunjungi situs web Routers dan memeriksa pembaruan terbaru.
Ikuti langkah -langkah ini untuk memperbarui firmware router Anda:
- Hubungkan laptop Anda langsung ke router menggunakan kabel Ethernet ( koneksi kabel lebih disukai karena koneksi nirkabel dapat dengan mudah memotong dan mengganggu proses pembaruan).
- Masuk ke halaman admin router Anda (biasanya, alamat IP router , nama pengguna, dan kata sandi dicetak di bagian belakang router).
- Ketik alamat IP di bilah alamat browser web Anda dan masuk.
- Cari bagian Pembaruan Firmware.
- Sementara itu, buka situs web resmi produsen router Anda dan cari file pembaruan firmware model router Anda untuk diunduh.
- Kembali ke bagian Pembaruan Firmware dan lanjutkan untuk memilih file pembaruan firmware yang diunduh.
- Lanjutkan untuk menyelesaikan proses pembaruan.
- Anda mungkin perlu me-reboot router Anda setelah proses pembaruan selesai dan melihat apakah sinyal Wi-Fi Anda berjalan lebih baik.
Ubah pita frekuensi
Sebagian besar router modern dapat beroperasi pada dua pita frekuensi - frekuensi 2 .4GHz dan 5GHz . Banyak perangkat berkemampuan Wi-Fi, seperti peralatan rumah tangga elektronik Anda, menggunakan frekuensi 2.4GHz . Selain itu, banyak tetangga juga dapat menghubungkan perangkat mereka menggunakan frekuensi yang sama, membuatnya padat dan menyebabkan perlambatan.
Solusi yang mudah adalah beralih ke pita frekuensi 5GHz yang lebih cepat dan lebih kuat. Meskipun memiliki kekuatan yang lebih sedikit pada jarak yang lebih jauh dan lebih lemah dalam melewati rintangan daripada 2.4GHz Wi-Fi, Anda dapat menempatkan laptop lebih dekat ke router untuk mendapatkan yang terbaik dari itu.

Ubah saluran Wi-Fi
Tidak bingung dengan pita frekuensi Wi-Fi, saluran Wi-Fi adalah pita yang lebih kecil dalam dua pita frekuensi Wi-Fi (pita frekuensi 2.4GHz dan 5GHz). Jaringan Wi-Fi Anda mentransfer data melalui band-band ini. Di AS, ada 11 saluran di bawah 2.4GHz, dan 45 saluran di bawah pita 5GHz.
Saluran-saluran ini dapat dengan mudah tumpang tindih, menghasilkan sinyal Wi-Fi yang lemah. Biasanya, router Anda secara otomatis memilih saluran terbaik untuk mengirimkan data Anda, tetapi kadang -kadang tidak berfungsi. Di situlah Anda dapat masuk untuk mengubah saluran secara manual.
Ikuti prosedur ini untuk memilih saluran Wi-Fi secara manual:
- Anda perlu memasukkan alamat IP router di bilah alamat browser web Anda.
- Temukan alamat IP dan kredensial login di belakang router Anda.
- Pergi ke pengaturan lanjutan.
- Temukan dan pilih Pengaturan Nirkabel.
- Selanjutnya, temukan menu drop-down saluran.
- Klik menu dan pilih saluran Wi-Fi yang Anda inginkan.
- Jangan lupa untuk menyimpan perubahan.
Sistem Wi-Fi Mesh
Anda bisa memiliki sinyal Wi-Fi yang lemah karena router yang menua . Jika tidak ada pilihan, atau jika saatnya meningkatkan router Anda , kami sangat menyarankan untuk membeli sistem mesh .
Sistem router mesh tertanam dengan teknologi Wi-Fi terbaru dan biasanya terdiri dari simpul utama yang dapat Anda tempatkan di tengah rumah. Anda juga memiliki beberapa titik akses yang bertindak sebagai router individual yang dapat Anda masukkan ke berbagai tempat untuk menutupi seluruh rumah dengan sinyal Wi-Fi yang konsisten.
Kesimpulan
Lain kali Anda menemukan sinyal Wi-Fi yang lemah, jangan segera ganti peralatannya. Penempatan router yang benar dapat dengan mudah memperbaiki masalah sinyal yang lemah . Namun, masalah ini terkadang membutuhkan penyelidikan lebih lanjut dan perbaikan tambahan yang dijelaskan dalam posting ini. Anda dapat menghemat banyak uang dengan beberapa teknik DIY yang telah kami analisis di atas.
Jika Anda beruntung, reboot router sederhana dapat dengan cepat memperbaiki masalah. Kalau tidak, Anda dapat mengikuti panduan kami pada beberapa metode lain yang dianggap sangat bermanfaat bagi sebagian besar pengguna. Jika tidak ada yang berhasil, Anda selalu dapat menghubungi dukungan pelanggan ISPS Anda untuk membantu Anda menganalisis dan menyelesaikan masalah. Yang Anda tahu, ISP Anda bisa mencekik bandwidth Wi-Fi Anda karena penggunaan yang berlebihan atau ilegal.
