Apakah Anda mengalami masalah dengan iPhone Anda yang tidak berfungsi setelah menghubungkannya ke Wi-Fi? Terus membaca karena karya ini memiliki beberapa teknik sederhana untuk membantu Anda menyelesaikan masalah ini.
Kita semua dapat sepakat bahwa iPhone adalah teknologi fantastis yang menggunakan sistem operasi seluler Apple S IOS. Steve Jobs , mantan CEO Apple, mengumumkan iPhone generasi pertama pada tahun 2007. Sejak itu, Apple telah merilis pembaruan iOS baru dan model iPhone setiap tahun.
Sama mengesankannya dengan iPhone, ia hadir dengan keanehan dan masalahnya. iPhone adalah salah satu dari dua perusahaan smartphone utama secara global dan dikenal karena satu masalah yang telah memberikan pengguna frustrasi yang tak ada habisnya selama bertahun -tahun; Tidak mendapatkan koneksi internet saat terhubung ke Wi-Fi . Masalah ini terus berlaku bahkan dengan banyak pembaruan dari Apple. Itu memunculkan kepalanya yang jelek bahkan pada mereka yang menggunakan versi iOS terbaru .
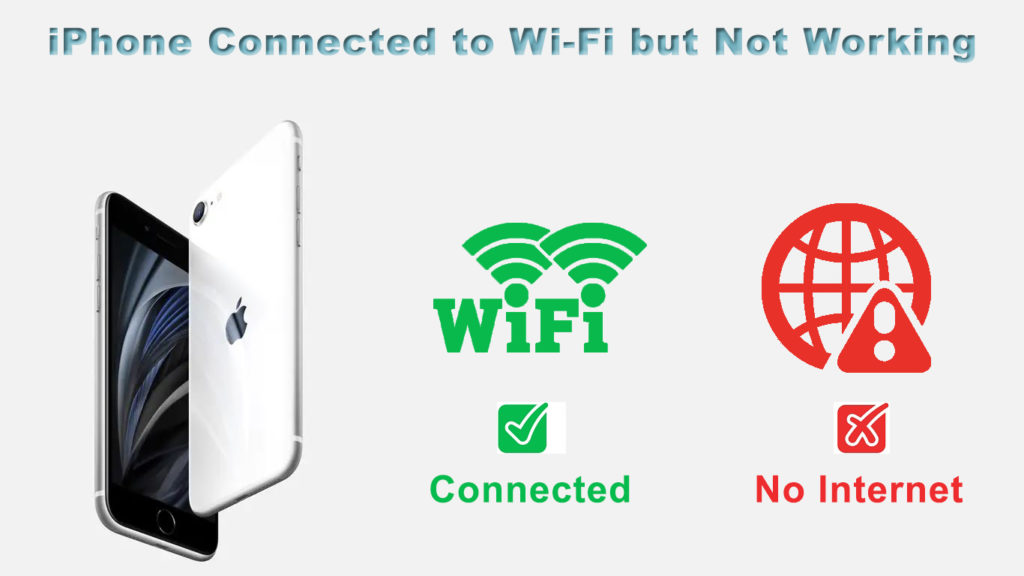
Garis besar
Seperti yang Weve katakan sebelumnya, Anda tidak punya alasan untuk khawatir jika iPhone Anda tidak berfungsi setelah menghubungkan ke Wi-Fi. Artikel ini akan membahas penyebab pasti dari masalah ini dan menawarkan beberapa cara termudah untuk menyelesaikannya.
Alasan mengapa iPhone terhubung ke Wi-Fi tetapi tidak berfungsi
Ada beberapa alasan mengapa iPhone Anda tidak akan berfungsi bahkan ketika Anda menghubungkannya ke Wi-Fi. Beberapa alasan ini termasuk:
- Pemutusan terus menerus setiap kali Anda menghubungkan Wi-Fi ke iPhone Anda
- Antena di iPhone mungkin rusak
- Kerusakan router
- Anda secara keliru membuat beberapa perubahan dalam pengaturan
- Menghadapi masalah menghubungkan Wi-Fi ke iPhone Anda setelah memperbarui iOS.
Jika Anda menghadapi salah satu dari masalah ini, jangan panik. Perangkat iPhone membanggakan salah satu tumpukan konektivitas terbaik untuk layanan Wi-Fi, Bluetooth, atau LTE . Namun, Anda mungkin menghadapi masalah Wi-Fi tertentu karena gangguan perangkat lunak atau jaringan. Gunakan panduan pemecahan masalah berikut untuk memperbaiki masalah ini.
Solusi terbaik untuk memperbaiki masalah
Reset Pengaturan Jaringan iPhone
Pengaturan ulang sederhana dari pengaturan jaringan di iPhone Anda dapat menyelesaikan masalah ini. Saat Anda mengatur ulang jaringan, Anda akan menghilangkan semua jaringan dengan koneksi Bluetooth yang tidak diinginkan, APN, file korup, dll. Prosedur mengatur ulang pengaturan iPhone Anda memerlukan menyingkirkan konfigurasi yang tidak valid yang pasti telah menghambat koneksi Wi-Fi. Ikuti langkah -langkah mudah ini untuk mengatur ulang pengaturan di telepon Anda:
- Ketuk Ikon Pengaturan
- Kemudian, pergi ke opsi umum
- Setelah itu, gulir ke bawah dan pilih opsi reset
- Layar akan menampilkan opsi Pengaturan Jaringan Reset; Ketuk di atasnya
- Masukkan kode sandi sesuai kebutuhan
- Kemudian, konfirmasi reset
Cara mengatur ulang pengaturan jaringan iphone
Butuh waktu untuk mengatur ulang pengaturan iPhone Anda. Pastikan proses telah berhasil diselesaikan dengan me -reboot iPhone Anda. Dari sana, Anda dapat menavigasi ke opsi Pengaturan dan memasukkan menu Wi-Fi saat proses telah selesai. Kemudian, masukkan kata sandi untuk menghubungkan iPhone Anda ke Wi-Fi. Itu harus mulai bekerja.
Layanan Lokasi Toggle
Setiap aplikasi yang Anda instal di perangkat iOS Anda menggunakan layanan lokasi untuk beberapa alasan. Dengan demikian, Anda mungkin perlu menggunakan layanan lokasi untuk beberapa aplikasi berfungsi dengan benar. Akibatnya, situasi ini dapat menyebabkan masalah karena pengaturan jaringan Wi-Fi dapat mengakses layanan ini. Untuk memperbaikinya:
- Buka opsi Pengaturan
- Kemudian, pilih opsi privasi setelah menggulir ke bawah
- Anda akan melihat opsi layanan lokasi di bagian atas halaman; Ketuk di atasnya
- Kemudian, gulir ke bawah untuk memilih layanan sistem.
- Setelah itu, mematikan jaringan Wi-Fi.
Kami menyarankan untuk memastikan bahwa Anda dapat terhubung ke jaringan Wi-Fi sebelum mengaktifkan opsi ini lagi . Dengan itu, Anda dapat menunggu ponsel Anda meminta Anda untuk mengaktifkan kembali opsi ini dengan menjaganya secara permanen.
Hapus koneksi Wi-Fi yang korup
Alasan rumit lainnya dapat menyebabkan iPhone Anda tidak berfungsi, dan salah satunya adalah jaringan Wi-Fi yang korup. Ada kalanya Anda terhubung ke jaringan Wi-Fi di suatu tempat yang Anda kunjungi. Karena itu, kami sarankan menghapus jaringan Wi-Fi lainnya dari iPhone Anda karena mereka dapat menyebabkan masalah ini. Ikuti langkah -langkah ini untuk memperbaiki masalah ini:
- Buka opsi Pengaturan di layar beranda ponsel Anda dan ketuk di atasnya
- Anda dapat melihat semua jaringan yang tersedia di iPhone Anda dengan mengetuk opsi Wi-Fi.
- Pastikan untuk menyalakan wi-fi Anda
- Ketuk setiap Wi-Fi untuk memilih jaringan tersebut
- Kemudian, nyalakan Wi-Fi Anda setelah selesai dan restart iPhone Anda
- Buka pengaturan lagi untuk mengaktifkan Wi-Fi Anda setelah memulai ulang iPhone Anda
- Dari sana, sambungkan ke jaringan Wi-Fi yang Anda inginkan
Bacaan yang Disarankan:
- Kotak tv android terhubung ke wi-fi tetapi tidak ada internet
- Ponsel saya terhubung ke wi -fi tetapi tidak ada internet - android
- Sony Bravia TV terhubung ke wifi tetapi tidak ada internet
Pastikan untuk memasukkan kata sandi yang benar saat menghubungkan ke Wi-Fi. Dengan itu, itu harus terhubung ke router.
Cara menghapus/melupakan jaringan wi-fi di iPhone
https://www.youtube.com/watch?v=qefycvcxaka
Putuskan sambungan wi-fi Anda
Jika Wi-Fi Anda masih bertingkah setelah melalui beberapa langkah ini, Anda mungkin ingin memutuskan jaringan iPhone Anda sepenuhnya dan kemudian menghubungkannya lagi. Anda dapat memecahkan masalah ini dengan mengikuti langkah -langkah ini:
- Buka opsi Pengaturan
- Kemudian, buka opsi Wi-Fi dan ketuk di atasnya
- Ada ikon I yang dekat dengan jaringan Wi-Fi yang terhubung; Ketuk di atasnya
- Kemudian, pilih opsi Lupakan Jaringan Ini
- Ketuk lupa untuk mengkonfirmasi
Pastikan untuk me -reboot ponsel Anda jika Anda bermaksud mengambil langkah tambahan sebelum menghubungkan ke jaringan lagi. Dengan itu, Anda dapat yakin bahwa jaringan iPhone Anda telah dilupakan, dan Anda telah merobohkan sarang laba -laba sebelum mencoba menyambung kembali.
- Buka opsi Pengaturan
- Ketuk opsi Wi-Fi
- Pilih jaringan Wi-Fi pilihan Anda
- Masukkan kata sandi dan sambungkan ke Wi-Fi
Kesimpulan
Dengan solusi ini, Anda harus dapat menyelesaikan masalah dengan iPhone Anda terhubung ke Wi-Fi tetapi tidak memiliki akses internet. Namun, masalah tersebut dapat bertahan bahkan setelah melelahkan perbaikan ini atau solusi potensial. Dalam hal ini, kemungkinan masalah perangkat keras yang tidak dapat diselesaikan dengan mengatur ulang atau memulai kembali ponsel Anda. Ketika ini terjadi, kami sarankan menghubungi tim pendukung apel, dan mereka dapat membantu Anda menentukan rute yang harus diambil.
