İPhone'unuzun Wi-Fi'ye bağladıktan sonra çalışmamasıyla ilgili bir sorun mu yaşıyorsunuz? Okumaya devam edin, çünkü bu parçanın sorunu çözmenize yardımcı olacak birkaç basit tekniği vardır.
Hepimiz iPhone'un Apple s iOS mobil işletim sistemini kullanan harika bir teknoloji olduğu konusunda hemfikiriz. Eski Apple CEO'su Steve Jobs , 2007'de ilk nesil iPhone'u duyurdu. O zamandan beri Apple her yıl yeni iOS güncellemeleri ve iPhone modelleri yayınladı.
İPhone kadar etkileyici, tuhaflıkları ve sorunları ile birlikte geliyor. İPhone, küresel olarak iki büyük akıllı telefon şirketinden biridir ve kullanıcılara yıllar boyunca sonsuz saatlerce hayal kırıklığı sağlayan bir sorunla bilinir; Wi-Fi'ye bağlandığında İnternet bağlantısı almayın . Bu sorun, Apple'ın birçok güncellemesinde bile geçerli olmaya devam ediyor. IOS'un en son sürümünü kullananlarda bile çirkin kafasını diker.
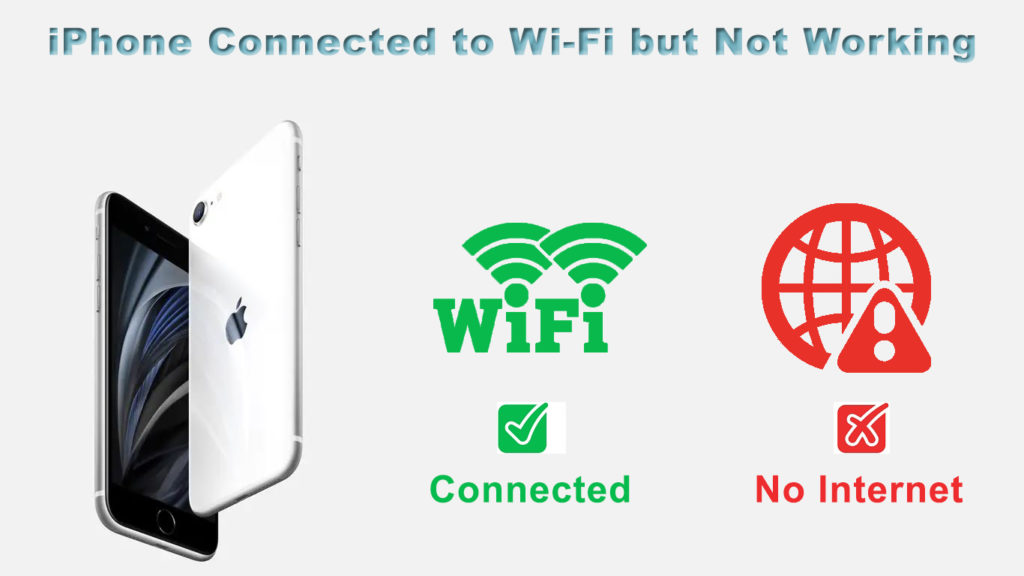
Taslak
Daha önce söylediği gibi, iPhone'unuz Wi-Fi'ye bağlandıktan sonra çalışmıyorsa endişelenmek için hiçbir nedeniniz yok. Bu makale sorunun kesin nedenini tartışacak ve çözmenin en kolay yollarını sunacaktır.
İPhone'un Wi-Fi'ye bağlı ancak çalışmasının nedenleri
Wi-Fi'ye bağladığınızda bile iPhone'unuzun çalışmamasının bazı nedenleri vardır. Bu nedenlerden bazıları şunları içerir:
- Wi-Fi'yi iPhone'unuza her bağladığınızda sürekli bağlantı kesme
- İPhone'daki anten hasar görebilir
- Yönlendirici arızası
- Ayarlarda yanlışlıkla bazı değişiklikler yaptınız
- İO'ları güncelledikten sonra Wi-Fi'yi iPhone'unuza bağlama sorunuyla yüzleşmek.
Bu sorunlardan herhangi biriyle karşılaşırsanız, panik yapmayın. İPhone cihazları, Wi-Fi, Bluetooth veya LTE hizmetleri için en iyi bağlantı yığınlarından birine sahiptir. Ancak, yazılım veya ağ aksaklıkları nedeniyle belirli Wi-Fi sorunlarıyla karşılaşabilirsiniz. Bu sorunları çözmek için aşağıdaki sorun giderme kılavuzunu kullanın.
Sorunu çözmek için en iyi çözümler
İPhone ağ ayarlarını sıfırlayın
İPhone'unuzdaki ağ ayarlarının basit bir şekilde sıfırlanması sorunu çözebilir. Ağı sıfırladığınızda, tüm ağları istenmeyen Bluetooth bağlantıları, APN'ler, yozlaşmış dosyalar, vb. İle ortadan kaldıracaksınız. İPhone ayarlarınızı sıfırlama prosedürü, Wi-Fi bağlantılarını engellemesi gereken geçersiz yapılandırmalardan kurtulmayı gerektirir. Telefonunuzdaki ayarları sıfırlamak için bu kolay adımları izleyin:
- Ayarlar simgesine dokunun
- Ardından, genel seçeneğe gidin
- Bundan sonra aşağı kaydırın ve sıfırlama seçeneğini seçin
- Ekran Sıfırlama Ağ Ayarları seçeneğini görüntüler; üzerine dokunun
- Gerektiğinde bir şifre girin
- Ardından, sıfırlamayı onaylayın
İPhone ağ ayarları nasıl sıfırlanır
İPhone ayarlarınızı sıfırlamak biraz zaman alabilir. İPhone'unuzu yeniden başlatarak işlemin başarıyla tamamlandığını doğrulayın. Oradan, Ayarlar seçeneğine gidebilir ve işlem tamamlandığında Wi-Fi menüsünü girebilirsiniz. Ardından, iPhone'unuzu Wi-Fi'ye bağlamak için şifreyi girin. Çalışmaya başlamalıdır.
Konum hizmetlerini değiştirin
İOS cihazlarınıza yüklediğiniz her uygulama, bir nedenden dolayı konum hizmetlerini kullanır. Bu nedenle, bazı uygulamaların doğru çalışması için konum hizmetlerini kullanmanız gerekebilir. Sonuç olarak, bu durum sorunlara neden olabilir, çünkü Wi-Fi ağ ayarları bu hizmetlere erişebilir. Bunu düzeltmek için:
- Ayarlar seçeneğine gidin
- Ardından, aşağı kaydırdıktan sonra Gizlilik seçeneğini seçin
- Sayfanın üst kısmındaki Konum Hizmetleri seçeneğini göreceksiniz; üzerine dokunun
- Ardından, sistem hizmetlerini seçmek için aşağı kaydırın.
- Bundan sonra Wi-Fi ağını kapatın.
Bu seçeneği tekrar etkinleştirmeden önce Wi-Fi ağına bağlanabileceğinizden emin olmanızı öneririz. Bununla birlikte, telefonunuzun bu seçeneği kalıcı olarak uzak tutarak yeniden etkinleştirmenizi istemesini bekleyebilirsiniz.
Yolsuz Wi-Fi bağlantılarını sil
Diğer karmaşık nedenler iPhone'unuzun çalışmamasına neden olabilir ve bunlardan biri yozlaşmış Wi-Fi ağlarıdır. Ziyaret ettiğiniz bir yerde Wi-Fi ağlarına bağlandığınız zamanlar vardır. Bu nedenle, iPhone'unuzdan diğer Wi-Fi ağlarını silmenizi öneririz, çünkü bu soruna neden olabilirler. Bu sorunu çözmek için bu adımları izleyin:
- Telefonlarınızdaki Ayarlar Seçeneğine gidin Ana ekranda ve üzerine dokunun
- Wi-Fi seçeneğine dokunarak iPhone'unuzdaki mevcut tüm ağları görebilirsiniz.
- Wi-Fi'nizi açmayı sağlayın
- Bu ağları seçmek için her Wi-Fi'ye dokunun
- Ardından, işiniz bittiğinde Wi-Fi'nizi açın ve iPhone'unuzu yeniden başlatın
- İPhone'unuzu yeniden başlattıktan sonra Wi-Fi'nizi açmak için tekrar ayarlara gidin
- Oradan istediğiniz Wi-Fi ağına bağlanın
Önerilen Kaynaklar :
- Wi-Fi'ye bağlı Android TV kutusu ama internet yok
- Telefonum Wi -Fi'ye bağlı ama İnternet yok - Android
- WiFi'ye bağlı Sony Bravia TV ama internet yok
Wi-Fi'ye bağlanırken doğru şifreyi girdiğinizden emin olun. Bununla birlikte, yönlendiriciye bağlanmalıdır.
Bir iPhone'da Wi-Fi Ağları Nasıl Silinir/Unutursunuz
https://www.youtube.com/watch?v=qefycvcxaka
Wi-Fi'nizi ayırın
Wi-Fi'niz bu adımlardan bazılarından geçtikten sonra hala hareket ediyorsa, iPhone ağınızı tamamen ayırmak ve daha sonra tekrar bağlamak isteyebilirsiniz. Bu adımları izleyerek bu sorunu giderebilirsiniz:
- Ayarlar seçeneğine gidin
- Ardından, Wi-Fi seçeneğine gidin ve üzerine dokunun
- Bağlı Wi-Fi ağına yakın bir I simgesi vardır; üzerine dokunun
- Ardından, bu ağ seçeneğini unutun
- Onaylamayı unutun
Ağa tekrar bağlanmadan önce ekstra bir adım atmayı planlıyorsanız telefonunuzu yeniden başlattığınızdan emin olun. Bununla birlikte, iPhone ağınızın unutulduğundan emin olabilirsiniz ve yeniden bağlanmaya çalışmadan önce herhangi bir örümcek ağını nakavt ettiniz.
- Ayarlar seçeneğine gidin
- Wi-Fi seçeneğine dokunun
- Tercih ettiğiniz Wi-Fi ağını seçin
- Parolayı girin ve Wi-Fi'ye bağlanın
Çözüm
Bu çözümlerle, iPhone'unuzun Wi-Fi'ye bağlı olmasıyla ancak İnternet erişimi olmayan sorunu çözebilmelisiniz. Bununla birlikte, bu düzeltmeleri veya potansiyel geçici çözümleri tükettikten sonra bile sorunlar devam edebilir. Bu durumda, muhtemelen telefonunuzu sıfırlayarak veya yeniden başlatarak çözülemeyen bir donanım sorunudur. Bu olduğunda, elma destek ekibiyle iletişime geçmenizi öneririz ve alınacak rotayı belirlemenize yardımcı olabilirler.
