Har du et problem med at iPhone ikke fungerer etter å ha koblet den til Wi-Fi? Fortsett å lese fordi dette stykket har noen få enkle teknikker for å hjelpe deg med å løse problemet.
Vi kan alle være enige om at iPhone er en fantastisk teknologi som bruker Apple S iOS Mobile -operativsystem. Steve Jobs , den tidligere Apple-administrerende direktøren, kunngjorde første generasjons iPhone i 2007. Siden den gang har Apple gitt ut nye iOS-oppdateringer og iPhone-modeller hvert år.
Så imponerende som iPhone er, følger den med sine rare og problemer. iPhone er et av de to store smarttelefonselskapene globalt og er kjent for ett problem som har gitt brukere uendelige timer med frustrasjon gjennom årene; Få ingen internettforbindelse når du kobles til Wi-Fi . Dette problemet fortsetter å seire selv med mange oppdateringer fra Apple. Det fører det stygge hodet selv på de som bruker den nyeste versjonen av iOS .
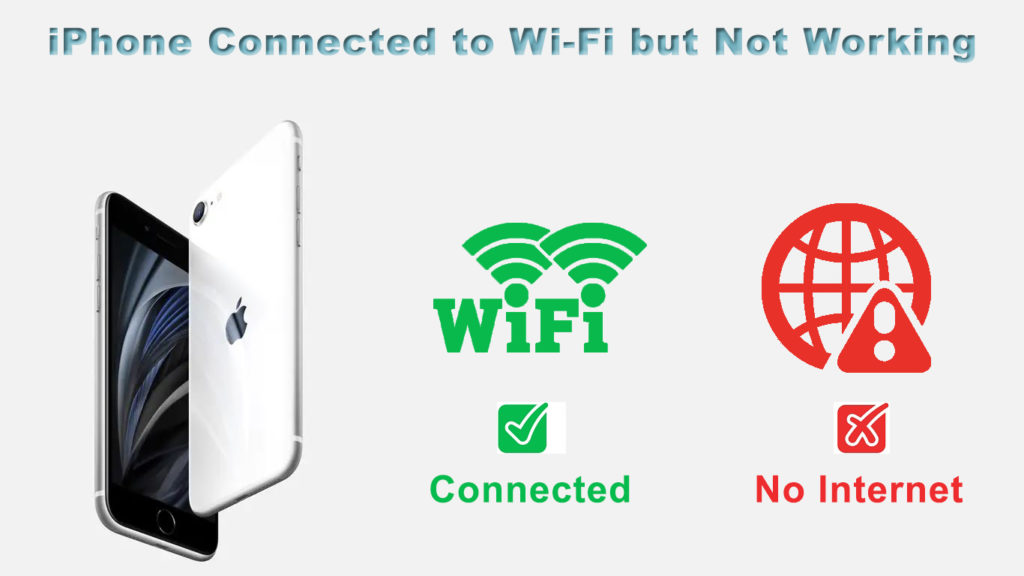
Skissere
Som vi sa tidligere, har du ingen grunn til å bekymre deg hvis iPhone ikke fungerer etter å ha koblet til Wi-Fi. Denne artikkelen vil diskutere den nøyaktige årsaken til problemet og tilby noen av de enkleste måtene å løse det på.
Årsaker til at iPhone koblet til Wi-Fi, men ikke fungerer
Det er noen grunner til at iPhone ikke fungerer selv når du kobler den til Wi-Fi. Noen av disse grunnene inkluderer:
- Kontinuerlig frakobling hver gang du kobler Wi-Fi til iPhone
- Antennen i iPhone kan bli skadet
- Ruterfeil
- Du har feilaktig gjort noen endringer i innstillingene
- Overfor problemer som kobler Wi-Fi til din iPhone etter å ha oppdatert iOS.
Hvis du møter noen av disse problemene, ikke få panikk. iPhone-enheter kan skryte av en av de beste tilkoblingsstablene for Wi-Fi, Bluetooth eller LTE-tjenester . Imidlertid kan du møte spesifikke Wi-Fi-problemer på grunn av programvare eller nettverksfeil. Bruk følgende feilsøkingsveiledning for å fikse disse problemene.
De beste løsningene for å løse problemet
Tilbakestill iPhones nettverksinnstillinger
En enkel tilbakestilling av nettverksinnstillingene på iPhone kan løse problemet. Når du tilbakestiller nettverket, vil du eliminere alle nettverk med uønskede Bluetooth-tilkoblinger, APN-er, korrupte filer, etc. Prosedyren for å tilbakestille iPhone-innstillingene dine innebærer å bli kvitt ugyldige konfigurasjoner som må ha hemmet Wi-Fi-tilkoblingene. Følg disse enkle trinnene for å tilbakestille innstillingene på telefonen din:
- Trykk på Innstillingsikonet
- Gå deretter til det generelle alternativet
- Etter det, bla ned og velg RESET -alternativet
- Skjermen vil vise alternativet for tilbakestilling av nettverksinnstillinger; Trykk på den
- Skriv inn et passord etter behov
- Bekreft deretter tilbakestillingen
Hvordan tilbakestille innstillinger for iPhone -nettverk
Det kan ta litt tid å tilbakestille iPhones -innstillingene. Kontroller at prosessen er fullført med hell ved å starte iPhone på nytt. Derfra kan du navigere til innstillingsalternativet og angi Wi-Fi-menyen når prosessen er fullført. Skriv deretter inn passordet for å koble iPhone til Wi-Fi. Det skal begynne å fungere.
Veksle lokasjonstjenester
Hver app du installerer på iOS -enhetene dine bruker plasseringstjenester av en eller annen grunn. Dermed kan det hende du må bruke stedstjenester for noen apper for å fungere riktig. Følgelig kan denne situasjonen forårsake problemer fordi Wi-Fi-nettverksinnstillingene kan få tilgang til disse tjenestene. For å fikse dette:
- Gå til innstillingsalternativet
- Velg deretter personvernalternativet etter å ha bla ned
- Du vil se alternativet for stedstjenester øverst på siden; Trykk på den
- Deretter blar du ned for å velge systemtjenester.
- Etter det, veksler av Wi-Fi-nettverket.
Vi anbefaler å sørge for at du kan koble deg til Wi-Fi-nettverket før du aktiverer dette alternativet igjen . Med det kan du vente på at telefonen din ber deg om å aktivere dette alternativet ved å holde det av permanent.
Slett korrupte Wi-Fi-tilkoblinger
Andre kompliserte grunner kan føre til at iPhone ikke fungerer, og en av dem er korrupt Wi-Fi-nettverk. Det er tider når du kobler deg til Wi-Fi-nettverkene på et sted du besøker. Som sådan anbefaler vi å slette andre Wi-Fi-nettverk fra iPhone-en din fordi de kan forårsake dette problemet. Følg disse trinnene for å løse dette problemet:
- Gå til innstillingsalternativet på telefonskjermen og trykk på den
- Du kan se alle tilgjengelige nettverk på iPhone ved å tappe på Wi-Fi-alternativet.
- Forsikre deg om å slå på Wi-Fi
- Trykk på hver Wi-Fi for å velge disse nettverkene
- Slå deretter på Wi-Fi når du er ferdig, og start iPhone på nytt
- Gå til innstillingene igjen for å slå på Wi-Fi etter å ha startet iPhone på nytt
- Derfra kan du koble til ønsket Wi-Fi-nettverk
Anbefalt lesing:
- Android TV Box koblet til Wi-Fi, men ingen internett
- Telefonen min er koblet til Wi -Fi, men ingen internett - Android
- Sony Bravia TV koblet til WiFi, men ingen internett
Forsikre deg om å oppgi riktig passord når du kobler til Wi-Fi. Med det skal den koble seg til ruteren.
Hvordan slette/glemme Wi-Fi-nettverk på en iPhone
https://www.youtube.com/watch?v=qefycvcxaka
Koble fra Wi-Fi
Hvis Wi-Fi fremdeles opptrer etter å ha gått gjennom noen av disse trinnene, kan det være lurt å koble fra iPhones-nettverket ditt helt og deretter koble det igjen. Du kan feilsøke dette problemet ved å følge disse trinnene:
- Gå til innstillingsalternativet
- Gå deretter til Wi-Fi-alternativet og trykk på det
- Det er et I-ikon nær det tilkoblede Wi-Fi-nettverket; Trykk på den
- Velg deretter glem dette nettverksalternativet
- Trykk på glem å bekrefte det
Sørg for å starte telefonen på nytt hvis du har tenkt å ta et ekstra skritt før du kobler til nettverket igjen. Med det kan du være sikker på at iPhones -nettverket ditt er glemt, og du har slått ut eventuelle spindelvev før du prøver å koble til igjen.
- Gå til innstillingsalternativet
- Trykk på Wi-Fi-alternativet
- Velg ditt foretrukne Wi-Fi-nettverk
- Skriv inn passordet og koble til Wi-Fi
Konklusjon
Med disse løsningene, bør du kunne løse problemet med at iPhone-en din er koblet til Wi-Fi, men ikke har noen internettilgang. Imidlertid kan problemene vedvare selv etter å ha uttømt disse rettelsene eller potensielle løsningene. I så fall er det sannsynligvis et maskinvareproblem som ikke kan løses ved å tilbakestille eller starte telefonen på nytt. Når dette skjer, anbefaler vi å kontakte Apples Support Team, og de kan hjelpe deg med å bestemme ruten du kan ta.
