コンピューターまたはモバイルデバイスにインストールされているWebブラウザーを使用して、ほぼすべてのADSLルーターを手動で構成できます。また、構成を必要としないADSLルーターもありますが、構成できるものはネットワーク名を変更したり、内蔵ファイアウォールを有効にしたり、強力なワイヤレス暗号化を選択したり、強力なパスワードでWiFiを保護したりできます。同時に、他の多くの便利な構成オプションを提供します。
すべてのルーターメーカーには、生産ラインにADSLルーターがあり、彼の記事では、今日最も人気のあるADSLルーターの公式ログインの詳細を提供します。
あなたが必要なもの:
- ADSLルーター
- WiFiまたはイーサネットケーブルを介してネットワークに接続されたデバイス
- ADSLデフォルトのログインの詳細(デフォルトのIP、ユーザー名、パスワード)
私のADSLデフォルトのログインの詳細は何ですか?
ログインプロセスは、それらすべてで実質的に同じです。唯一の違いは、デフォルトのIP 、Adminユーザー名、およびパスワードです。それで、始めましょう!
D-Link ADSLルーターログイン
- デフォルトのIPアドレス: 192.168.0.1
- ユーザー名:admin
- パスワード:このフィールドを空白のままにします
Belkin ADSLルーターログイン
- デフォルトのIPアドレス: 192.168.2.1
- ユーザー名:admin
- パスワード:このフィールドを空白のままにします
TP-Link ADSLルーターログイン
- デフォルトのIPアドレス: 192.168.1.1
- ユーザー名:admin
- パスワード:管理者
Linksys ADSLルーターログイン
- デフォルトのIPアドレス:192.168.1.1
- ユーザー名:admin
- パスワード:管理者
NetGear ADSLルーターログイン
- デフォルトのIPアドレス:192.168.0.1または192.168.1.1
- ユーザー名:admin
- パスワード:パスワード
ADSLルーターのログインの詳細をここにリストしていない場合は、Windowsユーザーの場合、コマンドプロンプトとIPConfigコマンドを使用してデフォルトのIPを見つけることができます。ルーターIPは、デフォルトゲートウェイとして結果にリストされます。 Mac、Linux、Android、またはiOSデバイスを使用している場合は、ルーターIPを見つける方法についてこのガイドを確認してください。
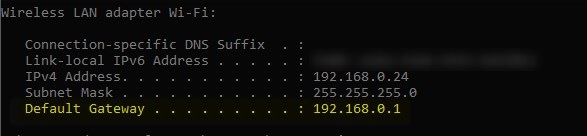
管理者のユーザー名とパスワードについては、ある場合はルーターの下のラベルを確認できます。また、ユーザーマニュアルを参照することも、 ADSLルーターモデルのユーザー名とパスワードを入力するGoogle検索を実行することもできます。
または、以下の頻繁に使用されるユーザー名とパスワードを試すこともできます。
ユーザー名: admin、admin、user、root
パスワード:管理者、管理者、パスワード、エピクラウター、ユーザー、または空白のままにしておく
注:管理者ログインユーザー名とパスワードはケースに敏感ですので、入力するときは注意してください。
ADSLルーターにログインする方法は?
前に述べたように、ADSLルーターにログインしようとすると、これらの手順を適用できます。唯一の違いはデフォルトのログインの詳細です。ログインに成功すると、ルーターメーカーによってWebベースのインターフェイスが異なります。他のすべては非常に似ており、ルーターの設定にアクセスするのに問題はありません。
ステップ1-デバイスをルーターネットワークに接続する
すでにこれを行っていない場合は、デバイス(PC、タブレット、またはスマートフォン)を使用して、ネットワークに接続します。可能であれば、有線イーサネット接続を使用してください。それ以外の場合は、 WiFiパスワードを使用してネットワークに接続します。これは、ADSLルーターのログインが成功するための重要なステップです。
ステップ2-ウェブブラウザを開きます
デバイスを接続したら、通常使用するWebブラウザを起動します。 Google Chrome、Mozilla Firefox、Opera、Edgeなど、人気のあるブラウザを今日使用できます。ここのブラウザはルーターのWebベースのインターフェイスを開き、ルーターの構成をシンプルかつ簡単にするため、このためにインターネット接続は必要ありません。
ステップ3- URLバーにデフォルトのIPを入力します

次に、ブラウザURLバーにデフォルトのADSLルーターIPを入力します。上記のリストでルーターが使用するものを見つけるか、自分で見つけることができます。正しいルーターIPを入力し、キーボードのEnterを押すと、ユーザー名とパスワードを入力するように求められます。これは、ルーターIPが正しいことを示す兆候です。そうしないと、このサイトに到達できないか、使用しているWebブラウザーに応じて接続がタイムアウトしているというメッセージが表示されます。
ステップ4-要求されたときにユーザー名とパスワードを入力します
正しいIPを入力してEnterボタンを押すと、管理者のユーザー名とパスワードを入力するように求められます。上記のリストを参照してください。正しいデフォルトのログインの詳細を入力すると、管理者ダッシュボードが開くはずです。
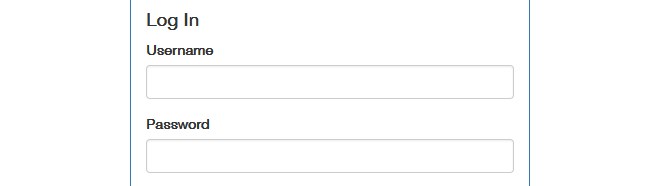
これらのデフォルトのログインの詳細をどこかに書かれたままにすることを強くお勧めします。ルーターを工場出荷時の設定にリセットした場合に備えて、ADSLルーターに再度アクセスする必要がある場合があります。
ステップ5-あなたは正常にログインしました
そしてそれだけです - あなたは今管理者ダッシュボードを見るべきです。メニューを見てみると、必要なすべてのオプションが見つかります。ワイヤレスセクションのように、それらを見た瞬間にいくつかのオプションに精通しているでしょう。他のいくつかのオプションはまったく新しいものであり、自分が何をしているのかわからない場合は、変更を行うことをお勧めしません。ただし、念のため、設定で遊ぶことにした場合は、常に現在のADSLルーター構成のバックアップを作成してください。何かがうまくいかない場合に備えて、必要になるかもしれません。
最後の言葉
ご覧のとおり、ADSLルーターのログインステップは非常に簡単です。ネットワークと正しいIP、ユーザー名、パスワードにアクセスできる場合は、わずか1〜2分でADSLルーターにログインできます。
ただし、ルーター設定にアクセスすることはほんの始まりに過ぎません。ホームネットワークを適切に管理するには、ネットワークを不要な侵入から安全にするいくつかの変更を加える必要があります。手始めに、ADSLルーター管理パスワードとワイヤレスネットワーク名とパスワードを変更します。後で、ネットワークのセキュリティを高める他の変更を加えることができます。
そして、デフォルトのログインの詳細があることを確認したら、どこかに安全に保つことを忘れないでください。これらを使用すると、ルーターを工場出荷時にリセットする必要がある場合に、いつでもルーター設定にアクセスできます。
