Mikrotikルーターがあり、ルーターの設定を管理したい場合は、適切な場所にいます。次の記事では、Mikrotikルーターの設定にアクセスし、ニーズに応じて変更する方法について説明します。
ブラウザURLバーにデフォルトのIPアドレスを入力する必要がある他のルーターとは異なり、Webベースの管理インターフェイスを使用してルーターを管理する場合は、 Winboxというソフトウェアツールを使用する必要があります。
次に、Mikrotikルーターのログインを正常に完了するために必要なものを見てみましょう。
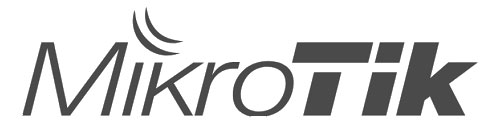
あなたが必要なもの:
- Mikrotikワイヤレスルーター
- WinboxがインストールされているコンピューターまたはタブレットまたはスマートフォンのMikrotikアプリ
- WiFiまたはネットワークケーブルを介したネットワークへのアクセス
- Mikrotikデフォルトのログインの詳細
ルーターの設定にアクセスしようとする前に、すべての準備ができていることを確認してください。これにより、ログインプロセスが非常に簡単かつ簡単になります。
Mikrotikデフォルトのユーザー名とパスワードは何ですか?
Mikrotikルーターのデフォルトのログイン詳細に関しては、これらのログインの詳細はデフォルトのログインの詳細として使用されます。
- デフォルトのIPアドレス: 192.168.88.1
- デフォルトのユーザー名: admin
- デフォルトのパスワード:このフィールドを空白のままにします
ただし、これらを変更した場合は、新しいものを使用する必要があります。
Winboxを使用してMikrotikルーターの設定にアクセスする方法は?
これらは、Mikrotikルーター管理ダッシュボードにアクセスするために必要な手順です。すべてを準備している場合、まったく問題はないはずです。
ステップ1-デバイスをネットワークに接続します
これは、ルーターの設定にアクセスするために最初に行う必要があることです。問題は、すでにネットワークに接続されているデバイスのみがルーター設定にアクセスできることです。その一部ではないデバイスは、正常にログインすることができません。したがって、最初にすることは、コンピューターをワイヤレスでネットワークに接続するか、ネットワークケーブルを使用することです
ステップ2-デバイスにWinboxをインストールして起動する
Mikrotiksの公式WebサイトからWinboxソフトウェアツールをダウンロードして、コンピューターにインストールしてください。インストールが完了したら、インストールファイルをダブルクリックしてソフトウェアを起動します。
ステップ3-必要なログインの詳細を入力します
注:以前にデフォルト設定のいずれかを変更したことがある場合は、今すぐカスタムの設定でログインしてください。
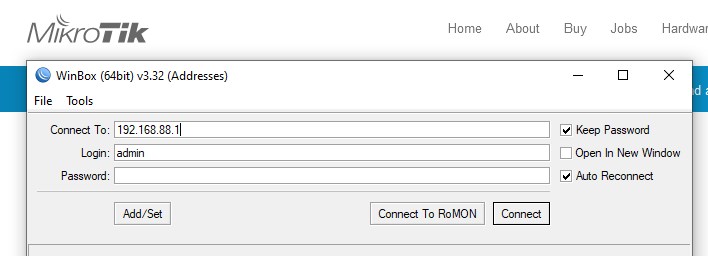
Winboxを起動するときは、次の情報を入力する必要があります。
接続:ここでMikrotikデフォルトIP 192.168.88.1を入力できます
ログイン:ここで、Mikrotikデフォルトのユーザー名管理者を入力できます。
パスワード:前にカスタムパスワードを設定していない場合は、このフィールドを空白のままにします。
[接続]をクリックすると、Mikrotikルーターの設定が利用可能になります。
これで、問題なくネットワークをカスタマイズできます。
ホームネットワークのセキュリティについては本当に注意する必要があるため、ワイヤレスネットワークを基本レベルで保護するために必要なことが2つあります。これらは、ワイヤレス名とパスワードを変更するためです。これは通常、ネットワークへの不正アクセスを防ぐのに十分です。
Mikrotik管理者のユーザー名とパスワードを変更する方法は?
管理者ルーターのユーザー名とパスワードを変更することをお勧めします。これは、WiFiパスワードを友人や訪問者と共有する場合に非常に便利です。これにより、それらのいずれかが許可なしにルーターの構成にアクセスしてめちゃくちゃになるのを止めます。
したがって、ログインしたら、左側のメニューの下部を見て、システムをクリックして、ユーザーをクリックします。デフォルトの管理者ログインの詳細により、ポップアップウィンドウが開きます。カスタム管理者のユーザー名とパスワードを設定したら、デフォルトを削除できます。
[ユーザーの下のプラス記号]タブをクリックして、新しいユーザーを作成します。新しいウィンドウで、次のフィールドを完了します。
名前:ここで、新しい管理者ユーザー名を入力できます
グループ:ここでは、管理者になることができるように完全に選択する必要があります
パスワード/パスワードの確認:ここで新しい管理者パスワードを入力できます
[適用]をクリックしてからOKをクリックします。
管理者特権を持つ新しいユーザーが追加されます。これで、古い管理者プロファイルをクリックして、マイナスサインをクリックできます。
新しい管理者ログインの詳細でログアウトしてログインすることで、すべてを正しく実行したかどうかを確認できます。
カスタム管理ログインの詳細を忘れた場合は、Mikrotikルーターを工場出荷時の設定にリセットする必要があります。その後、デフォルトのMikrotikユーザー名とパスワードでログインできます。
Mikrotik WiFiの名前とパスワードを変更する方法は?
Winboxツールを使用してMikrotikルーターにログインすると、すべての設定が左にリストされているルーター管理ダッシュボードが表示されます。
MikrotikデフォルトのWiFi名を変更するには、ワイヤレスをクリックしてから、[水平]メニューの[WiFiインターフェイス]タブをクリックする必要があります。
アクティブなプロファイルと新しいポップアップウィンドウでダブルクリックして、SSIDフィールドを見つけます。古いWiFiパスワードを削除し、新しいパスワードを入力します。その後、 [適用]をクリックしてからOKをクリックします。
次に、 WiFiパスワードを変更します。左側のメニューで既にワイヤレスを選択しています。水平方向のメニューで、セキュリティプロファイルをクリックします。
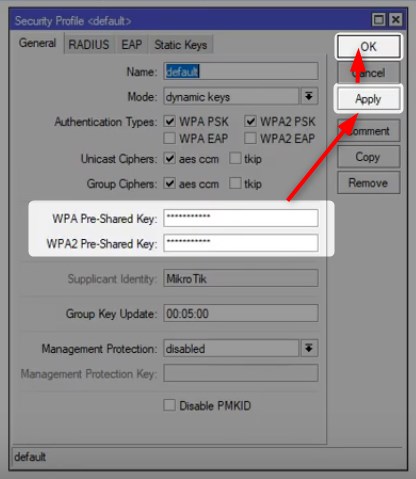
変更するプロファイルをダブルクリックし、新しいポップアップウィンドウで、WPAとWPA2の両方の恥ずかしさキーフィールドの両方に新しいWiFiパスワードを入力します。 [適用]をクリックしてから、 [OK]をクリックして変更を保存します。
ワイヤレスで接続している場合は、ログアウトする可能性があります。次に、新しいパスワードを使用して新しいSSIDに再度接続し、以前にネットワークに接続されていた他のデバイスを再接続するようにしてください。
最後の言葉
Mikrotikルーターにログインし、Winboxツールを使用してWiFiの名前とパスワードを変更するのが難しくないことを願っています。ただし、そのためにコンピューターを使用できない場合は、モバイルデバイスにMikrotikアプリをインストールできます。 AndroidユーザーとiOSユーザーの両方にバージョンがあります。必要なすべての変更を行うために完全にアクセスできます。
