最近では、健康で安全なワイヤレスネットワークを持つことは非常に重要です。ただし、ネットワークの詳細を友人や訪問者と頻繁に共有しているため、ネットワークは脆弱になります。もう少し安全にするには、ルーター設定にいくつかの変更を加える必要があります。そのためには、正確なThomsonルーターログインステップを知る必要があります。
この記事では、Thomsonルーターの設定にアクセスする方法と、セキュリティを高めるためにどのような変更を加えるかについて説明します。
だから、始めましょう!
あなたが必要なもの:
- トムソンワイヤレスルーター
- ローカルネットワークへのアクセス(有線またはワイヤレス)
- ネットワークに接続するデバイス(コンピューター、タブレット、またはスマートフォン)
- デフォルトまたはカスタムトムソンルーターのログインの詳細
デフォルトのトムソンルーターの詳細は何ですか?
デフォルトのIPアドレス: 192.168.1.254
デフォルトのユーザー名:管理者
デフォルトのパスワード:空白のままにします
これらのデフォルトのログインの詳細を変更した場合は、新しいログインの詳細を使用するか、以下に提案したユーザー名とパスワードの組み合わせを試してください。
トムソンルーターにログインする方法は?
すべての準備ができている場合、Thomsonルーターのログインステップは非常に簡単です。 1分でルーターの設定にアクセスします。
ステップ1-ネットワークに接続します
最初で最も重要なことは、デバイスをネットワークに接続することです。 WiFiを介して接続するか、イーサネットケーブルを使用するかは、あなたとデバイスの機能次第です。ただし、有線接続はより安定しているため、推奨されると言わざるを得ません。これは、WiFi接続を避ける必要があるという意味ではありません。いくつかの設定を保存すると、ログアウトまたは切断される可能性がありますが、ほとんどの場合それはそれだけです。
ステップ2-優先ブラウザを起動します
これで、最も頻繁に使用するWebブラウザを起動します。ネットワーク内の任意のデバイスからルーター設定を管理できるRouters Webベースのインターフェイスにアクセスする必要があります。 Webブラウザがあまりにも時代遅れではないことを常に確認してください。ログイン中に問題を引き起こすことがあります。
ステップ3-アドレスバーにトムソンルーターIPを入力します
デフォルトのルーターIPアドレスは、ルータースティングにアクセスするために最初に使用するものです。一般的にルーターまたはモデムの下にあるラベルで見つけることができます。このラベルがない場合、デフォルトのThomsonルーターIPアドレスは192.168.1.254です。
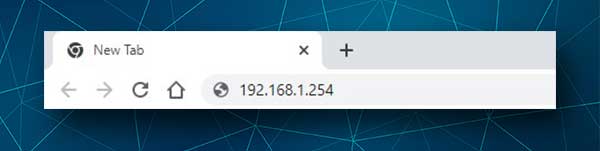
正しいIPの場合、ユーザー名とパスワードを入力するように求められます。つまり、ルーター管理ログイン資格情報を使用します。エラーメッセージが表示されている場合、またはこれらの詳細を入力するように求められた場合は、192.168.1.254が正しいルーターデフォルトIP、つまりデフォルトゲートウェイであるかどうかを確認してください。
ステップ4-トムソン管理者ログインの詳細を入力します
デフォルトのThomson Adminユーザー名は管理者であり、パスワードフィールドを空白のままにすることができると既に述べています。
新しい管理者のユーザー名とパスワードをセットアップした場合は、新しいものでログインしてください。そうでなければ、次のユーザー名/パスワードの組み合わせを試してください。
| 空白のままにしてください | 空白のままにしてください |
| 管理者 | 管理者 |
| 空白のままにしてください | 管理者 |
| 管理者 | 空白のままにしてください |
| 空白のままにしてください | 管理者 |
ステップ5-トムソンルーターの設定を確認して変更します
ログインが成功すると、管理ダッシュボードを介してすべてのルーター設定にアクセスできます。セキュリティ設定を微調整したり、子供がいる場合は親のコントロールで遊んだり、ゲームアプリケーションの共有などをセットアップすることができます。
ただし、できるだけ早く変更する必要がある2つのことがあります。これらは、デフォルトの管理者パスワードとデフォルトのWiFi設定です。
続行したい場合は、これらの設定を見つけて変更できる簡単な説明を以下に示します。
Thomson Adminのパスワードを変更する方法は?
Thomsonルーターに管理者のパスワードがなかった場合、または以前に変更したことがある場合は、今すぐセットアップすることをお勧めします。
ルーター設定にログインしたら、左側のメニューのツールボックスをクリックします。メニューが以下に展開されたら、ユーザー管理をクリックしてから、パスワードを変更します。

新しいページが開きます。
最初に古いパスワードを入力し、新しいパスワードに新しい管理者パスワードを2回入力し、新しいパスワードフィールドを確認します。
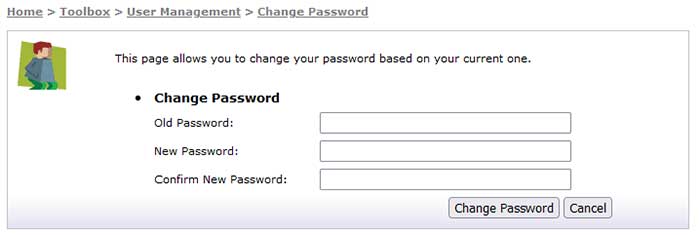
[パスワードの変更]ボタンをクリックして、設定を保存します。
Thomson WiFiの名前とパスワードを変更する方法は?
デフォルトのネットワーク名とパスワードを変更することもお勧めします。ネットワークへの不正アクセスを妨げるセキュリティの追加層として考えてください。
ルーターにログインしたら、左側のメニューでホームネットワークをクリックします。次に、インターフェイスをクリックします。
これで、LocalNetworkインターフェイスが表示されます。下部のWLANをクリックします。このように見えるはずです-WLAN:thomson7bcecc 。
[構成]をクリックします。画面の最前線にあります。

ネットワーク名(SSID)フィールドに新しいネットワーク名を入力します。

下にスクロールして暗号化し、 WPA-PSK暗号化を使用することを確認してください。
WPA-PSK暗号化キーフィールドに新しいワイヤレスパスワードを入力し、 WPA2がWPA-PSKバージョンのドロップダウンリストから選択されていることを確認してください。
[適用]ボタンをクリックして、変更を保存します。
注:ワイヤレス接続を使用してThomsonルーターにログインした場合、変更して管理またはWiFiパスワードを保存すると、切断またはログアウトされます。それが発生した場合、単に接続して再度ログインし、ルーター設定の変更を続けます。
最後の言葉
これで、トムソンワイヤレスルーターにログインする方法と、より良いネットワークセキュリティのために変更するために必要な変更がわかりました。ただし、自分がしていることに自信がない場合、またはルーターの設定をさらに変更したい場合は、現在の構成のバックアップを作成することをお勧めします。それを行うことで、何かがうまくいかない場合は、構成を簡単に戻すことができます。
