簡単な概要
この記事では、ArrisルーターIPとデフォルトのユーザー名とパスワードを使用して、Arrisルーターログインの段階的な指示を提供します。
Arrisルーターログイン手順
ステップ1:ネットワークに接続します
イーサネットケーブルまたはWi-Fiを介してネットワークに接続されていない場合、Arrisルーターにログインすることはできません。したがって、最初にこれを行うようにしてください。
ステップ2:192.168.0.1にアクセスしてWebブラウザを使用してください
最も使用するブラウザを起動します。ブラウザのURLバーに、ARRISデフォルトのIP https://192.168.0.1を入力し、Enterを押します。
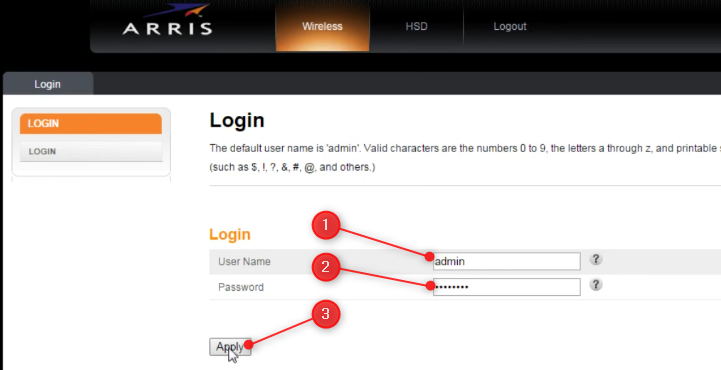
ステップ3:デフォルトのarrisルーターのログインの詳細を入力します
ステップ2でEnterを押すと、デフォルトのルーターのユーザー名とパスワードを入力するように求められます。
デフォルトのarrisルーターログインの詳細は次のとおりです。
- ユーザー名管理者
- パスワードパスワード
*これらを必ず小文字で入力してください
[適用]をクリックします。
注:これらのログインの詳細を使用してログインできない場合は、誰かがデフォルトのユーザー名とパスワードをすでに変更している可能性があります。新しいものを持っていない場合は、ルーターを工場出荷時の設定にリセットする必要があります。
Arrisルーターの基本構成
ハードウェアのインストール後すぐにインターネットに接続できるルーターの事前に設定されたルーターが届きます。
ただし、ルーターの設定をそのままにすることは、ワイヤレスネットワークのセキュリティリスクを表しており、安全にするために変更する必要があるのは2つだけです。
- デフォルトのルーターパスワードを変更します
- デフォルトのネットワーク名とワイヤレスパスワードを変更します
デフォルトのArrisルーターパスワードを変更します
デフォルトのルーターログインパスワードを変更することは、セキュリティの観点から重要です。すべてのルーターにはデフォルトのログインの詳細が付属しているため、できるだけ早く変更することが重要です。
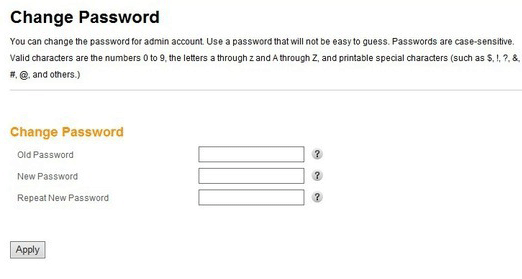
ネットワークに接続する人は誰でも簡単に変更し、ルーターの設定に再びアクセスできないようにすることができます。アクセスを取り戻すには、ルーターを工場出荷時の設定にリセットし、ゼロからセットアップする必要があります。したがって、最初にこれを行うようにしてください。
- 上記のように、Arrisルーターにログインします。
- 基本セットアップをクリックします。
- 次に、ログイン設定
- パスワードの変更を見つけます。
- 古い(デフォルト)パスワードを入力します。
- 必要なフィールドに新しい強力なパスワードを2回入力します。
- [適用]をクリックします。
ArrisルーターSSIDとワイヤレスパスワードを変更します
ワイヤレスネットワークを保護していないままにすることは良くありません。 Arrisルーターには、デフォルトのSSID (ネットワーク名)とワイヤレスパスワード(事前共有キー)が付属しています。
これを基本的なセットアップ画面で簡単に実行できます。
Arris Router SSIDとパスワードを変更する場合は、次の手順を確認してください。
- ワイヤレスを有効にすることを確認してください。
- ワイヤレスネットワーク名(SSID)で、識別できるものを入力します(最大32文字の長さ)。
- ブロードキャストネットワーク名(SSID)を確認する
- TXパワーレベルを高に設定します
- チャネルを自動に設定します
- 言語を英語に任せます
- セキュリティモードの場合は、 WPA2-PSKを選択します
- 暗号化アルゴリズムをAESに設定します
- デフォルトの事前共有キー(ワイヤレスパスワード)を覚えているものに変更します。
重要:パスワードはケースに敏感です。新しいパスワードを作成すると、10から9までの数字を使用できます。AからZ(AからZ)および特殊文字のすべての文字を使用できます。
上記の変更は、下の画像に示されています。

最後の言葉
Arrisルーターのログイン手順を簡単に追跡でき、ルーター設定にアクセスすると、さらにセキュリティを微調整できます。ルーターパスワード、SSID、ワイヤレスパスワードの変更に加えて、MACアドレスフィルタリング、ファイアウォールの有効化または無効化、ポート転送、親のコントロールの有効化などをセットアップできます。
