EastLinkは、サービスの信頼性と速度でよく知られている評判の良いISP(インターネットサービスプロバイダー)です。ルーターのいずれかを使用していて、ビジネスに密接に関連する設定をカスタマイズしたい場合、またはよりパーソナライズされ、より安全にしたい場合は、最初にEastLinkルーターの設定にアクセスする必要があります。
この記事では、イーストリンクルーターへのログイン方法と、ログインできない場合に何をすべきかを説明します。しかし、最初に、準備をしましょう。
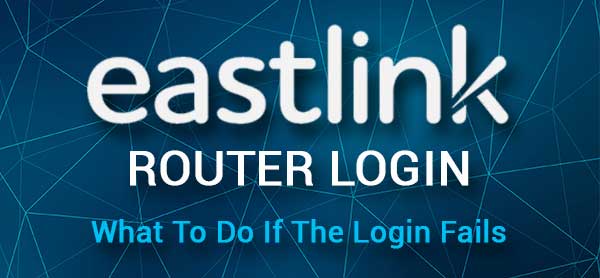
あなたが必要なもの:
EastLink管理ダッシュボードにアクセスするには、ネットワークに接続されているコンピューター、タブレット、またはスマートフォンなどのデバイスを使用する必要があります。
また、EastLinkルーターIPアドレスと、デフォルトまたはカスタム管理ログインのユーザー名とパスワードも必要です。次のセクションでデフォルトのものを提供しましたが、これらを以前に変更した場合は、カスタム管理者のユーザー名とパスワードを使用してログインする必要があります。
デフォルトのEastLinkルーターの詳細は何ですか?
以下のルーターモデルを見つけて、使用するデフォルトのログインの詳細は何ですか。また、ルーター自体のステッカーを確認して、デフォルトのログインの詳細が印刷されているのを見つけることもできます。
マエストロwifi
- デフォルトのEastLink IPアドレス: 192.168.0.1
- デフォルトのEastLink Adminユーザー名:admin
- デフォルトのEastLink管理者パスワード:パスワード
ヒトロンコーダ4582
- デフォルトのEastLink IPアドレス:192.168.0.1
- デフォルトのEastLink管理者ユーザー名:CUSADMIN
- デフォルトのEastLink管理者パスワード:デフォルトのWIFIパスワード
Arris DG 1670/2470/3270
- デフォルトのEastLink IPアドレス:192.168.0.1
- デフォルトのEastLink Adminユーザー名:admin
- デフォルトのEastLink管理者パスワード:パスワード
EastLinkルーターの設定にアクセスする方法は?
これらは、EastLinkルーター管理ダッシュボードにアクセスするために必要な手順です。
ステップ1-デバイスはネットワークに接続する必要があります
これは最初に確認する必要があるものです。デバイスがネットワークに接続する必要があるか、ルーターの設定にアクセスすることは不可能です。
必要に応じてWiFiにデバイスを接続できますが、ネットワークケーブルに接続する可能性がある場合は、より推奨されるオプションです。ワイヤレスよりも安定していることに加えて、配線接続では、管理者のユーザー名とパスワードを知る必要がありません。また、ルーターの設定がWiFiを介してルーター設定にアクセスしようとする試みをブロックする場合があるため、ログインする問題がある場合は、これを覚えておいてください。
ステップ2-ウェブブラウザを開きます
デバイスでWebブラウザを開きます。私たちが言及したすべてのデバイスには、Webブラウザがインストールされています。必要に応じて、Mozilla FirefoxまたはGoogle Chromeなどを使用できます。最近更新されていることを確認してください。
ステップ3-アドレスバーにイーストリンクIPを入力します
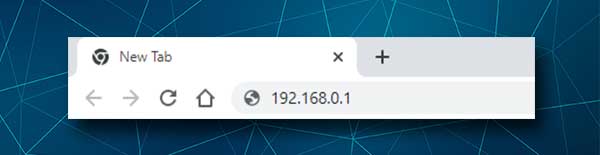
EastLinkルーターは、192.168.0.1をデフォルトのIPアドレスとして使用します。このIPを上部のブラウザアドレスバーに入力し、Enterを押すか、それを行った後に移動する必要があります。 192.168.0.1が適切なルーターIPアドレスである場合、EastLinkルーターのログインページが表示されます。
EastLinkルーターのログインページが表示されない場合は、ルーターが使用しているIPアドレスを見つける必要があります。ルーターIPアドレスを見つける方法に関するガイドに従うことができます。
ステップ4-イーストリンク管理者のユーザー名とパスワードを入力します
EastLink Routerログインページが表示されている場合は、Adminユーザー名(Routerモデルに応じて管理者またはCusadmin )と管理者パスワード(パスワードまたはデフォルトのWiFiパスワード)を入力する必要があります。
次に、ログインボタンを押すと、EastLinkルーター管理ダッシュボードに移動する必要があります。
ログインできない場合はどうすればよいですか?
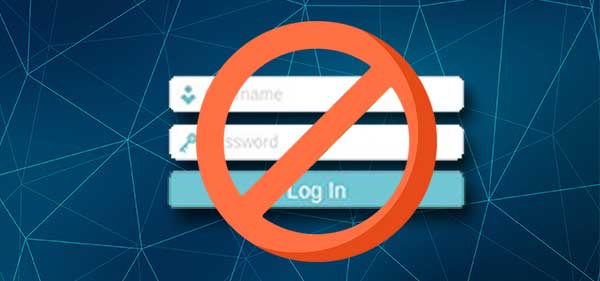
特定の場合、EastLinkルーターのログインは失敗します。幸いなことに、現在の問題を適用して解決できるクイックフィックスソリューションがいくつかあります。これにより、ログインステップを継続し、EastLinkルーターの設定に正常にアクセスできるようになります。
1.接続を確認します
接続に関しては、有線またはワイヤレス接続を使用して接続できることを既に述べています。それに基づいて、問題を修正するためにチェックして試すことができるいくつかの異なるものがあります。例えば:
- ワイヤレスで接続している場合は、有線接続を使用して接続してみてください。ほとんどの場合、これは問題を解決します。
- デバイスが接続されているかどうかを確認してください。
- 飛行機モードがオンかどうかを確認してください。
- 適切なネットワークに接続されているかどうかを確認してください。
- ネットワークケーブルがしっかりと接続されているかどうかを確認してください。
- 別のデバイスから接続してみてください。
2.ルーターIPアドレスを確認します
ルーターIPを入力すると、ルーターログインページが表示されます。そうでない場合は、次を確認してください。
- URL/アドレスバーまたは検索バーでIPを入力しましたか?
- IPを正しく入力しましたか?もう一度入力してください。
- 正しいIPアドレスを入力しましたか?このガイドを使用してIPアドレスを見つけます。
3.管理者ログインの詳細を確認します
IPを入力すると、管理者のユーザー名とパスワードを入力するように求められます。ここでエラーメッセージを受け取った場合は、次のことを試してください。
- ルーターのラベルを確認し、正しいユーザー名とパスワードを使用しているかどうかを確認してください。
- 管理者とパスワードをもう一度入力し、 AutoCorrectが最初の小さな文字を首都に変更しているかどうかに注意してください。管理者ログインの詳細はケースに敏感です。
- デフォルトのユーザー名が変更されていることがわかっている場合は、カスタムユーザー名とパスワードを使用してください。
4.その他のヒント
- 別のWebブラウザからルーター設定にアクセスしてみてください
- アンチウイルスとファイアウォールを無効にします
- ブラウザのポップアップブロッカーを無効にします
- ルーターを再起動します
- デバイスを再起動します
読書をお勧めします:
- 私のルーターにはWPSライトがオンになるはずですか?
- 安全でないワイヤレスネットワークを保護して変更する方法は?
- ネットワークをパブリックからプライベートに変更する方法は? (Windows 10)詳細なガイド
- ルーターをどこに配置すればよいですか(最適なルーター配置のための上位5つのヒント)
最後の言葉
これで、イーストリンクワイヤレスルーターにログインする方法と、計画どおりに行かない場合はどうするかがわかりました。ご覧のとおり、すべてが非常に簡単です。
EastLinkルーターの設定に正常にアクセスしたら、デフォルトの管理者パスワード、デフォルトのSSID、ワイヤレスパスワードなどのデフォルト設定を変更することをお勧めします。また、ネットワークをより安全にするいくつかの変更を加えてください。あなたは間違いなくあなたの個人ファイルとデータを不要なアクセスから安全に保ちたいと思っています。
