簡単な概要
このCenturyLinkルーターログインガイドでは、 CenturyLinkルーターにログインするために必要な正確な手順が表示されます。ルーター設定にアクセスすると、ホームネットワークを保護するか、ファームウェアを最新バージョンに更新できます。もちろん、ここで変更できる他の多くのオプションがありますが、そのすべてを行うには、最初にルーターにログインする必要があります。それを行う方法を見てみましょう。
センチュリールーターにログインする方法は?
ステップ1:WiFiまたはネットワークケーブルを介してネットワークに接続する
何でこれが大切ですか?さて、ネットワークに接続されていないデバイスを使用して、Century Linkルーターにログインすることはできません。ネットワークに接続されているデバイスのみがルーターにログインできます。接続されていない他のデバイスは、ルーターにアクセスできません。接続するには、ネットワーク名とWiFiパスワードを知っている場合、またはネットワークケーブルを使用してネットワークにデバイスを接続する場合、ワイヤレス接続を使用できます。
ステップ2:お気に入りのブラウザを起動します
CenturyLinkルーターの設定には、Webブラウザーを使用してアクセスできます。それを行うとき、私たちはウェブサイトではなく、ルーターWeb GUIに接続しているため、インターネットに接続する必要はありません。
ステップ3:ブラウザURLバーにデフォルトのCenturyLinkルーターIPを入力します
ブラウザURLバーにCenturyLinkデフォルトのIP http://192.168.0.1を入力します。
ステップ4:CenturyLinkルーターログインユーザー名とパスワードを入力します
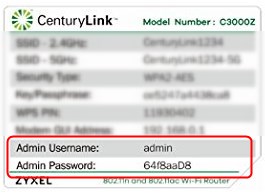
ユーザー名とパスワードを入力するように求められたら、ルーターのステッカーにあるものを入力できます。
以前に変更したことがない場合は、これらのログインの詳細を使用できます。それらを変更した場合には、カスタムのものを使用してCenturyLinkルーターにログインします。
注:ルーターのユーザー名とパスワードはSSIDおよびキー/パスフレーズではないため、注意してください。管理者のユーザー名と管理者のパスワードを使用する必要があります。
ステップ5:[適用]ボタンをクリックします
[適用]ボタンをクリックすると、CenturyLinkルーターWeb GUIが表示されます。 WiFiの名前とパスワードのように変更するために必要な設定を簡単に見つけることができます。
CenturyLinkルーターのログインパスワードを変更する方法
管理者のパスワードは、誰もがルーターの設定にアクセスできないようにしています。ほとんどの人はそれを変えることを気にしませんが、一般的にそれをより記憶に残るものに変更するのは良いセキュリティ尺度です。
ルーターにログインしたら、 [詳細設定]ボタンをクリックします。
次に、左側のメニューでセキュリティに移動し、 [管理者のパスワード]をクリックします。
- [有効な]チェックボックスをクリックします。
- 新しい管理者のユーザー名とパスワードを入力します。もう一度入力して、正しく入力したことを確認してください。
- [適用]ボタンをクリックして、変更を保存します。
管理者のパスワードを変更するときは、次に必要になるときは必ず書き留めてください。カスタムパスワードを紛失した場合は、CenturyLinkの設定に再度アクセスするために、ルーターを工場出荷時の設定にリセットする必要があります。
重要なメモ:
- デフォルトのIPを正しく入力してください。多くの場合、数ゼロ0の代わりに文字oを入力すると、エラーが発生します。
- ブラウザS URLバー(アドレスバー)にデフォルトIPを常に入力してください。 Google検索でIPを入力すると、CenturyLinkログインページが開くとトリガーされません。
- 管理者のパスワードはケースに敏感なので、注意深く入力してください。
最終的な考え
他のルーターと同様に、CenturyLinkルーターのログインステップは簡単で簡単です。ただし、適切かつ正常に行うには、ネットワークに接続する必要があります。この場合、デフォルトのルーターIP、192.168.0.1、およびルーターのステッカーにある管理者のユーザー名とパスワードを知る必要があります。
