フロールーターの設定にアクセスしてホームネットワークを管理する場合は、フロールーターのログインステップを学習する必要があります。このプロセスは非常にシンプルで簡単です。この記事では、段階的にそれを行う方法を紹介します。
それを成功させるには、いくつかのことを準備する必要があります。
あなたが必要とするもの:
- ネットワークに接続するデバイス
- 有線またはワイヤレスのいずれかのネットワークへのアクセス
- デフォルトのフロールーター管理ログインの詳細

デフォルトのフロールーターの詳細は何ですか?
フロールーターのデフォルトのログインの詳細は次のとおりです。
デフォルトのIPアドレス: 192.168.0.1
デフォルトのユーザー名:admin
デフォルトのパスワード:パスワード(またはフロールーターの下部にあるラベルを確認してください)
これらのデフォルトの詳細があなたまたはあなたのISPによって変更された場合、新しいものを使用してログインする必要があります。ただし、それらが何であるかを覚えていない場合は、フロールーターを工場出荷時の設定にリセットし、再度セットアップする必要があります。
フロールーターにログインする方法は?
すべての準備ができたら、しばらくの間、フロールーター管理ダッシュボードにアクセスできます。
ステップ1-デバイスをローカルネットワークに接続する
デバイスをネットワークに接続することが重要です。そうしないと、ルーター設定にアクセスすると失敗します。そのため、デバイスに基づいて、イーサネットケーブルを使用してネットワークに接続するか、WiFiを使用して接続できます。
ステップ2-デバイスでブラウザを起動します
通常使用するブラウザを開きます。 Routers Webベースのインターフェイスまたは管理ダッシュボードにアクセスするのに役立ちます。再び利用可能なWebブラウザを使用できますが、最近更新されていることを確認してください。
ステップ3-フロールーターIPアドレスをURLバーに入力します
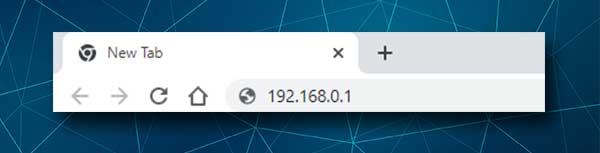
デフォルトのフロールーターIP 192.168.0.1をブラウザURLバーに入力し、キーボードのENTERキーまたはモバイルデバイスの戻りボタンを押してください。ブラウザには、URLバーと検索バーがあります。 IPアドレスを検索バーに入力することは間違っています。ルーターログインページの代わりに、そのIPアドレスのGoogleの結果が表示されます。
ただし、エラーメッセージが表示された場合は、IPをもう一度入力するか、 192.168.0.1が実際にルーターIPアドレスであるかどうかを確認してください。
ステップ4-フロールーター管理者のユーザー名とパスワードを入力します
そのEnter/Returnボタンを押した後、ユーザー名とパスワードを入力するように求められる必要があります。前にも言ったように、これらの管理者ログインの詳細は、フロールーターの下部にあるラベルに印刷されています。これらの管理者ログインの詳細はケースに敏感なので、注意してください。
[ログイン]ボタンをクリックすると、フロールーター管理ダッシュボードが表示されます。
ステップ5-今すぐフロールーターを管理できます
この時点で、システムの基本セットアップのすべてのフロールーター管理設定にアクセスできます。ワイヤレスネットワーク設定、ネットワークからデバイスをブロックする、ネットワークのセキュリティを改善するなどを変更できます。
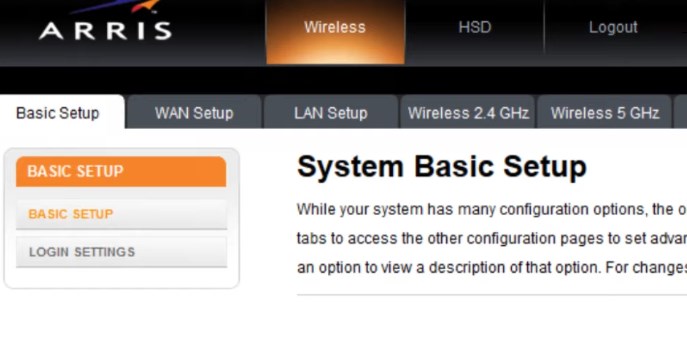
ただし、ルーターには工場で設定されたデフォルト設定がいくつか付属していることを知る必要があります。これらのデフォルト設定は、最初のネットワークセットアップ中に変更する必要があります。または、後で実行できます。しかし、それらはあなたのネットワークのセキュリティリスクを表しているため、それらを変更することが重要です。
推奨される変更の1つは、管理者パスワードを変更し、デフォルトのワイヤレス設定(ネットワーク名とパスワード)を変更することです。これらが変更された場合、何もする必要はありません。ただし、ワイヤレスパスワードを時々行うことをお勧めします。
ただし、管理者のパスワードを既に変更しておらず、ワイヤレスネットワーク名とパスワードも変更したい場合は、読み続けてください。
フロー管理パスワードを変更する(ステップバイステップ)
この変更を加えると、許可なしに誰もが管理ダッシュボードにアクセスするのを止めます。デフォルトのものを維持することはお勧めしません。なぜなら、すでにネットワークに接続されている人なら誰でも、それを知らずに管理ダッシュボードに簡単にアクセスできるからです。これを回避するために、ここにこれらの設定を見つける場所があります。
1.上記のようにフロールーターにログインすると、システムの基本セットアップが表示されます。
2.左側のメニューのログイン設定をクリックします。
3.古いパスワードフィールドに現在の管理者パスワードを入力します。
4.新しいパスワードに新しい管理者パスワードを入力し、新しいパスワードフィールドを繰り返します。
5. [適用]ボタンをクリックして、変更を確認します。
注:設定を保存するときに管理パネルからログアウトした場合は、新しい管理者パスワードを使用して再度ログインします。
フローWiFi名とパスワードを変更する(ステップバイステップ)
WiFiの設定は、ネットワークセキュリティにとって非常に重要です。 WiFiネットワークは、強力なパスワードで保護する必要があります。ネットワーク名は簡単に認識できるはずです。これらの手順に従って、WiFi管理セクションを見つけ、必要な変更を行います。
1.上記のフロールーター設定にアクセスします。システムの基本セットアップページが表示されます。
2.基本セットアップページ(左側のメニューで選択してください)で、2.4および5GHzネットワークのWiFiネットワーク名とパスワードが表示されます。

3.ワイヤレス2.4 GHzセクションでは、ワイヤレスネットワーク名(SSID)で古いネットワーク名を消去し、新しいネットワークに入力する必要があります。ワイヤレス5 GHzセクションでも同じことができますが、ネットワーク名が2.4GHzおよび5GHzネットワークで同じではないことを確認してください。
4.ワイヤレス2.4 GHzセクションでは、事前に共有キーフィールドで、古いWiFiパスワードを消去して新しいパスワードを入力する可能性があります。ワイヤレス5 GHzセクションでも同じことができます。 2.4GHzと5GHzの両方のネットワークに同じWiFiパスワードを使用できます。
5. [適用]をクリックして、変更を保存します。
注:変更を保存した後、ワイヤレスデバイスを再接続します。新しいネットワーク名を選択し、新しいワイヤレスパスワードを使用して接続します。
読書をお勧めします:
最後の言葉
これは今のところです。この記事が役立つことを願っています。フロールーターの設定に初めて正常にアクセスするだけで、すべての手順を覚えるのに十分なので、将来このガイドが必要になります。
ただし、覚えておく必要があるのは、管理者ログインの詳細です。あなたは間違いなくそれらを再び必要とします。ルーターの設定にアクセスしたら、このルーターが持っているすべてのオプションと機能を自由に調べてください。
