すべてのルーターメーカーは、ルーターファームウェアを定期的に更新することをお勧めします。新しいファームウェアバージョンは、いくつかのバグを修正し、新しいセキュリティの脆弱性から保護し、いくつかの新しい機能を追加し、インターネット速度を上げることもできます。同時に、ワイヤレスネットワークまたはインターネット接続に問題がある場合、ルーターファームウェアの更新は問題を解決するのに役立ちます。
この記事では、ルーターファームウェアを更新する方法に関する手順についてガイドされているため、手順を詳しく説明してください。
ルーターファームウェアとは何ですか?
ルーターファームウェアは、ルーターの仕組みを制御するプライマリ関数を使用して、ルーターにプリインストールされたソフトウェア(ルーターのみのメモリをより正確に読み取る)として定義できます。基本的に、インターフェイス、管理機能、セキュリティ機能、ルーティングプロトコルなどを提供するルーター用の一種のオペレーティングシステムを表します。
ここで知っておくべきことは、ユーザーとしてファームウェアを削除できないことですが、メーカーがリリースしたときに新しいバージョンに更新できます。
ルーターはファームウェアの更新が必要ですか?
ルーターは、ルーターを購入したときにインストールされたファームウェアの最初のバージョンが、ファームウェアの更新をインストールせずに機能し続けます。ただし、最新のセキュリティの脆弱性から保護され、いくつかの小さなバグを修正したい場合は、ルーターのファームウェアを最新に保つことをお勧めします。
ルーターのファームウェアの更新が重要なのはなぜですか?
新しいファームウェアバージョンがリリースされるとすぐに、ルーターファームウェアを定期的に更新することが非常に重要です。ファームウェアの更新には多くの場合、重要なバグ修正とセキュリティパッチが搭載されており、ワイヤレスルーターはインターネットに直接接続されており、他のすべてのデバイスはそれに依存しているため、適切に保護することが重要です。ファームウェアを更新することは、ルーターとワイヤレスネットワークをより安全にするためにできることの1つです。
これらのセキュリティホールが表示されていないため、ルーターが感染し、ボットネットの一部になる可能性があるため、セキュリティホールにパッチを適用することは、健康で安全なネットワークに不可欠です。これを起こさせたくないので、ルーターファームウェアを更新する必要があります。ここに適切に行う方法があります。
重要:ルーターファームウェアを更新する前に読んでください
- 一部のルーターでファームウェアのアップグレードを実行すると、ルーターが工場出荷時のデフォルト設定にリセットされる場合があります。したがって、ツール>システムページを使用して現在のルーター構成のバックアップを作成することを強くお勧めします。
- ワイヤレス接続を使用してルーターファームウェアをアップグレードしないでください。有線接続を介して常にそれを行います。
- ラップトップを使用している場合は、念のために電源に接続されていることを確認してください。アップグレードプロセスの途中でバッテリーを空にしたくないことは間違いありません。
- データの損失を防ぐために、ルーターに接続されているすべてのUSBデバイスを外します。
- ファームウェアアップグレードプロセス中にルーターをオフにしないでください。
1.ファームウェアバージョンを確認します
現在のファームウェアバージョンは、ルーターの下部にあるラベルまたはルーター設定のいずれかで確認できます。
ルーター設定ページでルーターファームウェアを確認するには、ルーターのデフォルトIPアドレスとデフォルトのユーザー名とパスワードを以前に変更していない場合は、最初にルーターにログインする必要があります。
ルーター設定にログインすると、ダッシュボードに現在のファームウェアバージョンが表示されます。
2.ルーター電流ファームウェアをバックアップします
現在のルーター構成のバックアップを作成することは重要です。これは、ルーターを持っていない場合はゼロから構成する必要があるためです。
したがって、ルーターファームウェアをアップグレードする前に、ルーターの構成バックアップを作成します。これは非常に簡単なプロセスです。
ルーター設定にログインします。メニューのバックアップ設定を見つけます。リンクをクリックすると、バックアップと復元ボタンを備えた新しいページに移動します。
バックアップボタンをクリックすると、構成ファイルを保存するように求められます。コンピューターの適切な場所を選択し、 [保存]をクリックします。
同じページで、後で設定を復元できます。必要なのは、構成ファイルをアップロードすることだけです。
3.ルーター設定にログインします
ルーターファームウェアを更新する最初のステップの1つは、ルーター設定にアクセスすることです。これを行うには、ネットワークに接続し、コンピューター、タブレット、またはスマートフォンのようにルーターにアクセスするデバイスが必要です。
あなたがしなければならないのは:
- ブラウザを起動します。
- アドレスバーにルーターのデフォルトIPを入力します。
- プロンプトが表示されたら、ルーターのユーザー名とパスワードを入力します。
より詳細なガイドについては、検索フォームを使用してルーターブランドを見つけるか、こちらのルーターのログインガイドを見つけてください。
設定のファームウェアアップグレードセクションはどこにありますか?
ファームウェアアップグレードセクションは、設定で簡単に見つけることができます。通常、ファームウェアのアップグレード、ファームウェアの更新、またはルーターのアップグレードとしてラベル付けされています。ただし、ここに少し助けがあります。ルーターブランドを見つけるだけです。
アサス
ルーターにログインすると、ホーム画面(ダッシュボード)にファームウェアバージョンが表示されます。その横の番号をクリックすると、ファームウェアアップグレードページに転送されます。
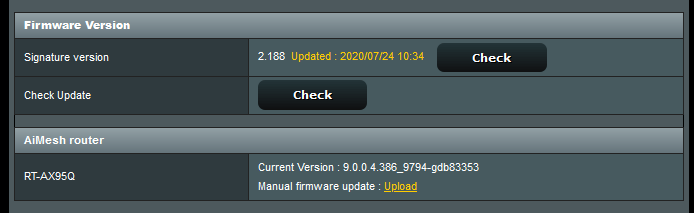
ベルキン
Webベースのインターフェイスに応じて、ファームウェアのアップグレードは、ユーティリティ>ファームウェアアップグレードの下の左側のメニューにアップグレードされます。
D-Link(ワイヤレスn)
ルーターにログインすると、上部のメンテナンスタブをクリックしてから、左側のメニューでファームウェアの更新を見つけます。
D-Link(ワイヤレスAC)
トップメニューのツールをクリックし、左側のメニューのファームウェアをクリックします。
Linksys
トップメニューの[管理]をクリックしてから、ファームウェアのアップグレードでトップサブメニューを行います。
Netgear(古いルーター)
左側のメニューでルーターのアップグレードをクリックします。
Netgear Genie
利用可能な新しいファームウェアバージョンがある場合は、新しいファームウェアバージョンが利用可能であることを知らせるIアイコンが表示されます。アイコンをクリックして、NetGearサーバーに接続するのを待ちます。
上部にある[詳細]タブをクリックします。次に、左のメニューで[管理]をクリックしてから、ルーターのアップグレードを行います。
テンダ
左側のメニューのシステム設定をクリックしてから、ファームウェアアップグレードアイコンをクリックします。
tp-link
上部の[詳細]タブをクリックします。次に、ドロップダウンサブメニューでシステムツールとファームウェアのアップグレードまでスクロールします。
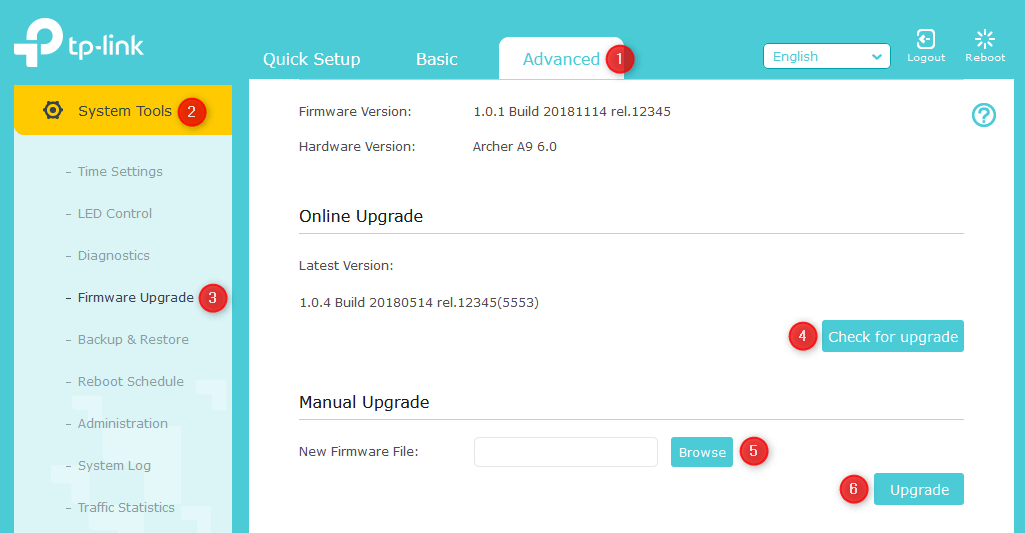
ルーターファームウェアを自動的にインストールします
ルーターのファームウェアは、ルーター設定のチェックボタンを介して自動的にアップグレードできます。
ルーターにログインしてファームウェアアップグレードページを開くと、チェックボタンが表示されます。
クリックすると、新しいファームウェアバージョンが利用可能な場合は、ルーターが自動的にチェックされます。新しいバージョンがある場合、ファームウェアアップグレードボタンが表示されます。このボタンをクリックすると、ファームウェアのアップグレードプロセスが開始されます。ルーターはファームウェアを自動的にダウンロードしてインストールします。プロセスには数分かかることがあるので、我慢してください。
アップグレードが完了すると、ルーターが再起動し、ルーターログインページが画面に再び表示されます。ルーターの設定に戻って、ファームウェアアップグレードページに再度移動します。もう一度チェックボタンをクリックすると、ファームウェアが最新であることがわかります。
ルーターファームウェアを手動でインストールします
悲しいことに、自動ファームウェアの更新はすべてのルーターが持っているものではないので、手動でそれを行う必要があります。ルーターの更新は、ルーターの設定ページを介して、またはルーターが持っている場合は専用のモバイルアプリケーションを介して実行できます。
ステップ1:ファームウェアをコンピューターにダウンロードします
したがって、ファームウェアを手動で更新する必要がある場合は、最初にルーターファームウェアをコンピューターにダウンロードする必要があります。公式メーカーサポートWebサイトからファームウェアをダウンロードすることをお勧めします。適切なファームウェアをダウンロードするには、ルーターモデル番号が必要です。
ルーターモデル番号を入力すると、ダウンロードセクションに移動し、ルーターのハードウェアバージョンを選択します。
ルーターファームウェアを見つけて、コンピューターのファイルをダウンロードします。コンピューターに正しいファームウェアイメージファイルをダウンロードすることが非常に重要です。ファームウェアをダウンロードすると、.zipファイルになり、次のステップは.imgファイルにアクセスするためにアーカイブを開梱することです。
ここで、アップグレードを実行するためにルーター設定ページに戻ります。
ステップ2:ルーターファームウェアを参照してください。imgファイル
これで、ルーター設定ページにファームウェアアップグレードセクションを見つけることができます。
[参照]ボタンをクリックして、以前にダウンロードしたファームウェアファイルを見つけてコンピューターに開梱します。ファイルを選択し、 [開く]またはアップロードをクリックします。
ステップ3:ルーターファームウェアを更新します
次に、[更新またはアップロード]ボタンをクリックします。 [ファームウェアのアップグレード]を続行するように求められている場合は、[OK]をクリックします。
ファームウェアの更新中にルーターをオフにしたり再起動したりしないでください。[OK]をクリックします。
アップグレードプロセスが完了するまで待ちます。
プロセスが完了したら、ルーターを再構成するか、構成ファイルを復元する必要があることに注意してください。
ステップ4.バックアップを復元します
再度ルーターにログインします。設定を参照して、バックアップ設定ページを見つけます。バックアップ設定をクリックすると、新しいページにファイルから保存された設定が復元されます。 [参照]ボタンをクリックして、以前に保存した.cfgファイルを見つけます。 [開く]をクリックし、[復元]ボタンを選択します。プロンプトが表示されたら[OK]をクリックします。設定が更新されるまで少し待ってください。
プロセスが完了し、ルーターライトが安定すると、再度ルーターにログインして、ワイヤレス設定を確認して、以前と同じように確認できます。
アップグレードが停電によって中断された場合はどうすればよいですか?
ファームウェアのアップグレードプロセス中に停電が発生した場合には、これらの手順に従って復元します。これは、ルーターを再度適切に機能させるために必要です。
1.コンピューターに最新のファームウェアバージョンをダウンロードします。メーカーWebサイトからルーターファームウェアを常にダウンロードしてください。
2.イーサネットケーブルを使用して、ルーターとコンピューターを直接接続します。
3.ブラウザにデフォルトのルーターIPを入力して、ルーターにログインします。詳細なログイン手順については、こちらのルーターブランドを見つけてください。
4.ログインした後、ルーターアップグレードページが表示されます。
5. [参照]ボタンをクリックし、コンピューターのファームウェアファイルを選択します。
6. [アップグレード]ボタンをクリックして、ファームウェアのアップグレードプロセスが完了するのを待ちます。それが起こるとルーターが再起動します。
