少し前まで、 Wi-Fiルーターは少数の家にしか産みませんでした。当時、おそらく単一またはいくつかのデバイスのみへのインターネット接続が必要なので、イーサネットケーブルを使用してデバイスをモデムに直接接続できます。今日、ワイヤレスルーターは、PC、タブレット、ラップトップ、テレビ、ゲームコンソール、セキュリティカメラ、さらに多くのスマートな家電製品など、オンラインアクセスを必要とする非常に多くのデバイスがあるため、すべての家に必要な機器です。
とはいえ、ルーターは家庭内で最も過小評価されているデバイスの1つであり続けています。毎日使用していますが、問題が発生したり、完全に動作を停止するまで、あまり考えを入れません。おそらく、ルーターには定期的な更新が必要であることに気付かないでしょう。そのうちの1人の場合、ルーターが更新が必要かどうかを確認する方法に関するガイドを次に示します。
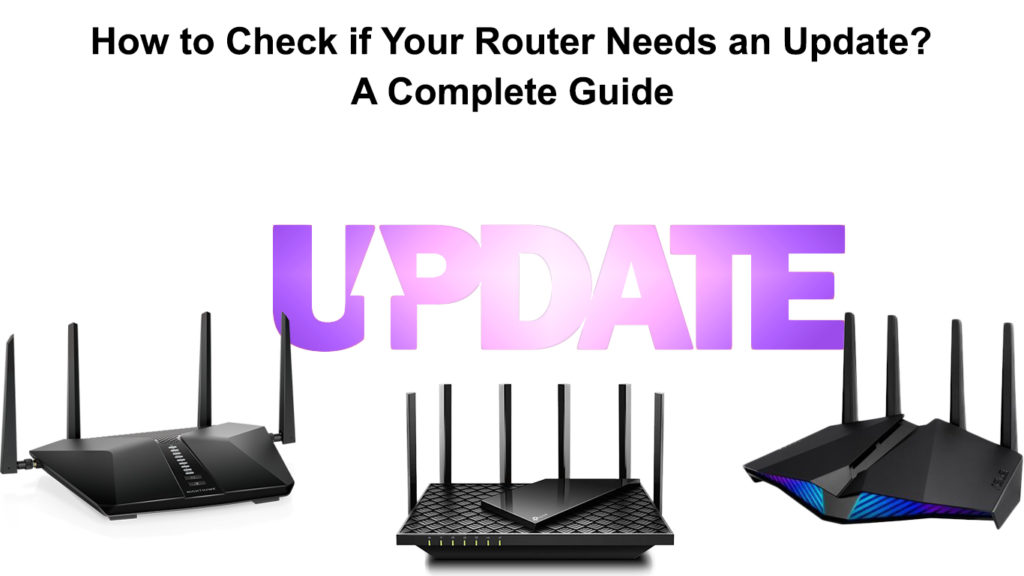
さらに掘り下げる前に、ルーターを一貫して更新する必要がある理由を見てみましょう。
安全
より安全なインターネット接続を取得するには、ルーターのファームウェアを更新する必要があります。最先端と最新のウイルス保護ソフトウェアがある場合があります。ハッカーはルーターを通して侵入することができます。今日、銀行業、買い物、仕事など、オンラインで多くのことをすることから逃れることはできません。このようなアクティビティは、ルーターをタップして財務資格にアクセスできるハッカーにさらされます。ルーターの更新は、個人情報を保護するのに役立ちます。
パフォーマンスの向上
より多くのデバイスが毎日あなたのインターネットの帯域幅を奪っているので、知らないうちに、あなたのルーターがそのような大きな負荷を維持し、そのパフォーマンスに影響を与えるのは難しくなります。定期的な更新がなければ、ルーターは速度向上の変更など、いくつかの新しく追加された機能を逃します。最新のテクノロジーを備えた最新のルーターをいつでも購入できます。それでも、ファームウェアを定期的に更新し続けると、既存のルーターが同様のテクノロジーに追いつくことができるため、お金を節約できます。
このガイドのメインポイントに戻りましょう。ルーターが更新が必要かどうかを確認してください。次の手順を実行して、その方法を確認してください。
ルーターIPアドレスを検索します
ルーターのステータスページにアクセスする前に、 IPアドレスを取得する必要があります。次に、アドレスをブラウザに入力して、ルーターの設定にログインする必要があります。これらの手順に従って、 IPアドレスを見つけてコピーします。
- WindowsキーとXキーを同時に押して、メニューを開きます。
- マウスの人がいる場合は、画面の左下にあるWindowsアイコンを右クリックするだけです(または、Windowsアイコンをクリックして、設定アイコンをクリックして[ネットワークインターネット]を選択します)。
- メニューから、[ネットワーク接続]を選択します。
- ステータスの下で、詳細をクリックします。
- ルーターのIPアドレスは、IPv4デフォルトゲートウェイに表示され、 192.168.1.2のように見えます。
- このアドレスをコピーまたは記憶します。次のセクションに示すように、入力する必要があります。
デフォルトのゲートウェイを見つける方法(コマンドプロンプトの有無にかかわらず)
https://www.youtube.com/watch?v=drx5wikvxre
ルーターにアクセスして更新ステータスを確認します
このプロセスを開始するには、有線イーサネット接続が必要です。 Wi-Fi接続は十分に安定していないため、使用しないでください。次の手順を実行して、ルーターが更新が必要かどうかを確認してください。
- イーサネットワイヤを取得し、一方の端をルーターに接続し、もう一方の端をコンピューターに接続します。
- インターネット接続が得られるまで待ちます。次に、Webブラウザを開きます。
- 画面の上部にあるアドレスバーに移動し、以前にコピーまたは記憶したルーターIPアドレスを入力します。
- ログイン情報、つまり、ユーザー名とパスワードを入力します。ルーターのマニュアルで情報を見つけることができます。そこに記載されていない場合は、ルーターの裏側で見つけてください。
- 管理、ユーティリティ、またはメンテナンスセクションに移動します(ルーターブランドとモデルに応じて)。
- ファームウェアまたはルーターのアップグレードを見つけます。
- ルーターのファームウェアの現在のバージョンとそのリリース日を表示できます。
- 次に、Router Manufacturers Webサイトをご覧ください。
- サポートセクションに移動して、ルーターモデルを見つけます。ファームウェアの更新と後のバージョンがあるかどうかを確認してください。
- 更新を見つけることができる場合は、コンピューターにダウンロードしてください。
ルーターが更新が必要であることがわかったので、次の手順に従ってルーターのファームウェアをアップグレードします。
- 以前にダウンロードした更新を抽出し、フォルダーに配置します。
- ルーターの更新セクションに移動して、参照するか、ファイルを選択します。
- クリックして、ルーター更新ファイルを見つけます。ダブルクリックしてファイルを選択します。
- アップグレードプロセスを開始します。
- 更新プロセスが完了するまでに数分かかります。プロセスが実行されているときにボタンに触れないようにしてください。進行状況を止めるか、さらに悪いことにルーターに損傷を与える可能性があります。
- 更新が完了すると、ルーターは更新されたルーターファームウェアで再起動します。
Netgear Nighthawkルーターの更新
よくある質問
Q:ルーターのファームウェアを更新する必要がありますか?
A:はい、ルーターのファームウェアを更新する必要があります。また、更新が利用可能になるたびに定期的かつ一貫して更新する必要があります。誰もがワイヤレスルーターがさまざまなセキュリティの問題に直面していることを知っており、常に新しい問題が発生しています。ルーターのファームウェアを更新すると、セキュリティが強化されます。さらに、速度と一貫性の両方でルーターのパフォーマンスを改善し、ワイヤレスホームネットワーク上のより重い負荷に対する一見終わりのない需要に対応します。
Q:更新についてインターネットサービスプロバイダーに通知する必要がありますか?
A:いいえ、ルーターとファームウェアの更新に何か問題がない限り、それらを伝える必要はありません。
Q:Wi-Fi接続を使用してルーターファームウェアを更新できますか?
A:できますが、Wi-Fiを使用することはお勧めしません。更新が失敗した場合、ルーターが損傷する可能性があります。代わりに、堅牢で安定したイーサネット接続を使用します。
Q:ルーターファームウェアの更新中にコンピューターの使用を続けることはできますか?
A:それはノーです。プロセスを中断し、問題を引き起こし、ルーターに損傷を与える場合があります。
Q:ルーターファームウェアの更新が成功したことを確認する方法は?
A:更新前と同様にルーターが機能する場合と同様に機能する場合、更新は正しく行われます。
Q:アップデートが利用可能なときにリマインダーを取得するにはどうすればよいですか?
A:最近のモデルには、リマインダーまたは自動更新機能が組み込まれています。そうでない場合は、ファームウェアの更新リマインダー用にインターネットプロバイダーアプリをダウンロードしてください。
結論
ルーターが更新せずに正常に動作すると思った場合、この投稿を読んだ後、気が変わるでしょう。最初のセクションでは、ルーターが更新が必要かどうかを確認する方法についてガイドしました。最新バージョンがあり、更新が不要な場合は素晴らしいです。ただし、更新が必要な場合は、更新プロセスを遅らせないでください。それを行う方法に関するガイドに従ってください。10分以内に行われます。
