これまでに購入した他のすべてのマシンと同様に、MacBookは時々ファンブルできます。したがって、Wi-Fiに接続した後、MacBookがお気に入りの苦情フォーラムやTwitterですぐに接続していない場合は、急いで以下にリストされているすべての方法を試してみてください。うまくいけば、そのうちの1人があなたのために働き、あなたはあなたのISPに電話する必要がないでしょう。

最初に基本的なこと
大きな銃を引き出す前に、最初に基本を確認しましょう。たぶん、これらの基本的なトラブルシューティング手順は、あなたのためにインターネットの問題のない問題を解決し、記事の残りの部分を読む必要はないでしょう。
- 電源が切れているかどうかを確認してください。また、ヒューズを確認してください。
- たぶん、MacBookをオフにしてから、再起動する前に数秒待ってください。時には、簡単な再起動がすべての問題を解決します。
- モデム/ルーターに出入りするすべてのケーブルが適切に接続されているかどうかを確認してください。疑わしい場合は、それらを引き出して少し待ってから、プラグを戻します。
- MacBooks Bluetoothをオフにする - それが役立つかどうかを確認してください
- システムの設定>共有に移動し、インターネット共有が無効になっているかどうかを確認します。無効になっている場合は、有効にします。
- 別の可能なソリューションは次のとおりです。システム設定>ソフトウェア更新>更新に移動します。利用可能な更新がある場合は、それらをインストールして、それがインターネットの問題を解決するかどうかを確認します
- ワイヤレスマウス、キーボード、ドングルなどの接続された外部アクセサリを削除します。
それらのどれも機能していない場合は、可能なソリューションを除いて除草することから始めましょう。うまくいけば、次のソリューションの1つが機能することを願っています。
- インターネットサービスサブスクリプション
たぶん、あなたはあなたのサブスクリプションを充電しなかったかもしれません(あなたがプリペイドインターネットを使用している場合)。たぶんあなたのエリア全体に停止があります。
すべてがうまくいかないように見える場合は、インターネットプロバイダー会社のアプリまたはサポートチームに確認してください。
- 正しいネットワーク
無料/オープンまたは既知のWi-Fiネットワークが多すぎる場所にいる場合、Macがインターネットが含まれていない間違ったネットワークに接続されている可能性があります。この問題を確認するには、トップメニューバーからWi-Fiをクリックして、Macが適切なネットワークに接続されているかどうかを確認します。
MacOS Big Sur以降を使用する場合は、MacOSコントロールセンター内のWi-Fiアイコンを探します。
感嘆符がある場合は、そこで使用するインターネットはありません。別のネットワークに接続してください。次に、3番目のステップを試してください。
- Wi-Fiに切断して再接続します
オプションキーを押しながら、トップメニューバーからそのWi-Fiアイコンをクリックします。 OK、[切断]をクリックしてください。数秒後、このネットワークまたは他の既知のネットワークに再接続します。
- Wi-Fiをオフにしてからオンにします
Macsトップメニューバー/コントロールセンターからWi-Fiアイコンをクリックします。 Wi-Fiをオフにし、少なくとも15秒待ってから、もう一度オンにします。 Macが適切なネットワークに接続されると、物事は再び正常に機能するはずです。
- Wi-Fiルーターとケーブルを確認してください
ええ、私たちは予選でそれについて話したばかりですが、その時点でもっとあります。ルーターの電源ボタンを押して、1分間待って、もう一度押します。
次に、すべてのケーブルがモデム/ルーターに完全に取り付けられているかどうかを確認します。
イーサネット接続を使用している場合は、イーサネットケーブルがMacsイーサネットポート(またはイーサネットアダプター)に正しく接続されていることを確認してください。
- ステータスを確認します
おそらく、Wi-Fi、イーサネット、またはiPhone USB接続のステータスを確認する必要があります。次の手順を実行します:
- システム設定に移動します
- ネットワークを選択します
- そこには、ネットワークの場合、緑色のドットを見ることは物事が問題ないことを意味します
- 黄色のドットがある場合、ネットワークはアクティブですが、Macはそれに接続されていません。その場合、他のネットワークを無効にするか、そのネットワークをオフにしてみてください
- 赤い点がある場合、それはセットアップされていないか、接続されていないかのいずれかです。
- 同じネットワークの複数のネットワークエントリを削除します
Wi-Fiに接続されているにもかかわらず、Macにインターネットがない場合は、同じネットワークの複数のエントリを削除することを検討する必要があります。
- システム設定>ネットワークに移動します
- 削除するネットワークを選択します
- 次に、マイナス( - )アイコンをクリックします
- 適用をヒットします
新しいネットワークを追加するには、Plus()アイコンをクリックする必要があります。
- サービス注文を設定します
複数のタイプの接続(イーサネット、モバイルホットスポット、Wi-Fi)間で連続的に交換する場合は、ネットワークの順序を再配置してみてください。
Macは、優先ネットワークを自動的に選択します。
イーサネットとWi-Fiを交互にしていると仮定します - イーサネットを上に設定すると、Wi-Fi接続が利用可能であっても、Macが最初にイーサネット接続を探すことができます。イーサネット接続がないと判断した後にのみ、Wi-Fiに接続されます。
- システム設定>ネットワークに移動します
- 左下から3つのドットアイコン(または設定)をクリックします
- [サービス]の設定を選択します
- 次に、目的のネットワークタイプを上にドラッグしてOKを押します
- 適用をヒットします
- Wi-Fiを忘れてください
これを使用する前に、このネットワークのパスワードがあることを確認してください!
- システム設定>ネットワークに移動します
- サイドバーからWi-Fiを選択してから、Advancedを押してください
- そのWi-Fiタブから、ネットワークを選択します。
- 次に、マイナスアイコンをクリックします> [削除]> [OK]> [適用]
- MacBookを再起動します
- トップメニューバーからWi-Fiアイコンをクリックし、Wi-Fiネットワークを選択し、パスワードを入力して、再接続します
- これにより、物事がすべてうまくいくはずです。
- 時間/日付/場所
それは奇妙ですが、Macに間違った日付、時間、およびロケーションエントリを持つことで、インターネットへのアクセスが妨げられる可能性があります。
- システム設定>日付時刻に移動します
- タイムゾーン>自動的にタイムゾーンを設定します
MacOSの日付とタイムゾーンを設定する方法
Macに間違った場所がある場合は、変更する必要があります。
- システム設定>セキュリティプライバシー>プライバシーに移動します
- サイドバーのロケーションサービスをヒットします
- ロケーションサービスを有効にするボックスを確認します
- DNSサーバーを変更します
時にはこれが機能し、時にはそうではありません。あなたの場合にそれが起こるかどうかを見てみましょう。
- Webブラウザを閉じます
- Appleメニュー>システム設定>ネットワーク
- Wi-Fiを押してから、Advancedを選択します
- [DNS]タブをクリックします
- DNSサーバー列の下で、[Plus()]ボタンをクリックします
- 次に、使用するDNSサーバーにIPv4またはIPv6アドレスを入力します
例:
- Google Public DNSの8.8.8.8および8.8.4.4
- CloudFlareの場合は1.1.1.1および1.0.0.1
- 208.67.222.222および208.67.220.220 for opendns
- COMODOセキュアDNSの8.26.56.26および8.20.247.20
- サーバーを追加したら、OKをタップします
MacOSでDNSサーバーを変更する方法
- ワイヤレス診断を実行します
Macには、ワイヤレス診断ツールがあり、ほとんどの問題を解決するのに役立ちますが、問題の原因に導くことができます!これがそれをどのように使用するかです -
- オプションキーを保持し、メニューバーのWi-Fiアイコンをクリックします
- ドロップダウンメニューから[ワイヤレス診断を開く]を選択します
- これで、画面上のプロンプトに従って診断プロセスを完了することができます
- エラーコードがある場合は、オンラインで検索してみてください
MacOSでワイヤレス診断ツールを使用する方法
- DHCPリースを更新します
動的ホスト構成プロトコルにより、相互接続されたデバイスが互いに通信できるようになります。 DHCPサーバーの問題は、Wi-Fiに接続されているにもかかわらず、インターネットがMacで動作しない理由である可能性があります。これを修正する方法について(ただし、これを行うとIPアドレスが変更される可能性があります)
- システム設定>ネットワークに移動します
- サイドバーのWi-Fiをクリックします
- 下部の高度なオプションを押します
- TCP/IPタブに移動し、DHCPリースの更新をクリックします
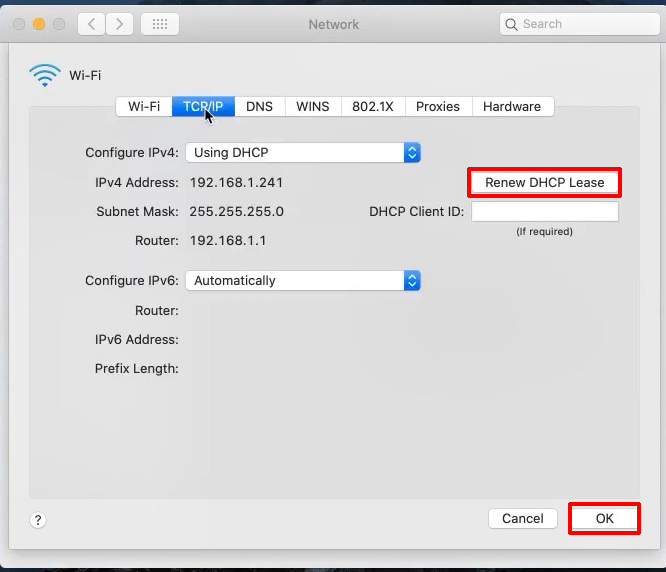
- 新しいネットワークの場所を作成してみてください
ネットワークの場所はMacによって自動的に設定されますが、それにエラーがある場合は、それを修正する手順を次に示します。
- システム設定>ネットワークに移動します
- 上部ウィンドウからロケーションドロップダウンメニューを開きます
- [場所の編集]を選択し、Plus()ボタンを使用して新しいものを追加します
- [完了]をクリックして適用します
- プロファイルを削除してみてください
多くのWebサイトやアプリはプロファイルをインストールするように求めていますが、その中の悪いウェブサイトはMacプロセスに影響を与える可能性があり、インターネットアクセスの問題につながる可能性があります。
- システムの設定に移動し、プロファイルを探します
- すべてのカスタムプロファイルを削除します
- Macを再起動し、Wi-Fiに再度接続してみてください
- ネットワーク設定のリセット(設定の削除)
Sheesh、これは長すぎていますが、技術サポートに連絡するように言う前に、すべての選択肢を提供する必要があります。
システム構成フォルダーからワイヤレス設定に関連するすべての設定ファイルを削除すると、インターネット接続を復元できます。これらのファイルについて心配しないでください - Macを再起動すると再生されます。
- Wi-Fiをオフにします
- ファインダーに行きます
- [Go]をクリックしてフォルダに移動します(またはコマンドシフトgを使用)
- 次のように入力します:
/ライブラリ/設定/SystemConfiguration/
- Apple.boot.plistを除くすべてのプリストファイルを選択できます
- これらをバックアップ用の新しいフォルダーに入れたか、ゴミに送信します
- さて、Macを再起動します
- Wi-Fiをオンにして、今すぐインターネットに接続してみてください。自動的に接続することはありません - パスワードを入力する必要があります。
ワイヤレス設定設定を削除する方法
- mdnsresponderを停止します
これは通常問題ではありませんが、他に何もあなたの問題を修正していないように見える場合は、これも試してみてください。
- Macでスポットライトまたはユーティリティを使用して、アクティビティモニターを開きます
- ネットワークに移動してプロセス名をクリックして、すべてのプロセスをアルファベット順に並べ替えます
- MDNSRESPONDERを見つけてタップします
- ウィンドウの左上隅にあるその八角形の停止ボタンをクリックします
- SMC、PRAM、またはNVRAMをリセットします
これを行うことはあなたの努力の価値があります。ここにステップがあります:
プラムまたはNVRAMをリセットします
- Macをオフにします(Appleメニュー>シャットダウン)
- それをオン
- すぐにオプション、コマンド、P、およびRキーを完全に押し続けます
- そのように20秒間滞在します
- 次に、キーを放します
SMC、PRAM、NVRAMをリセットする方法
- 最後に、Appleサポートにお問い合わせください
うん、恐ろしい連絡先のカスタマーサポートポイントに到達しました。だから、他に何も機能していないように見えるなら、そうしてください。
結論は
これが私たちがあなたに言うことができるすべてでした。記事を読むことで、Macのインターネットアクセスを復元するのに役立つと確信しています。うまくいけば、あなたは最後の手段に行かなければならないでしょう。立ち寄ってくれてありがとう。
