Kindle PaperwhiteをWi-Fiに接続するのに問題がある場合、あなただけではありません。まともな数のペーパーホワイトユーザーがこの問題を報告しています。この記事には、問題を解決するのに役立ついくつかの解決策があることです。
私たちはこの問題にいくつかの修正を提供するつもりです、そして、うまくいけば、あなたのKindle Paperwhiteがすぐにオンラインに戻ってくるでしょう。
それで、始めましょう!
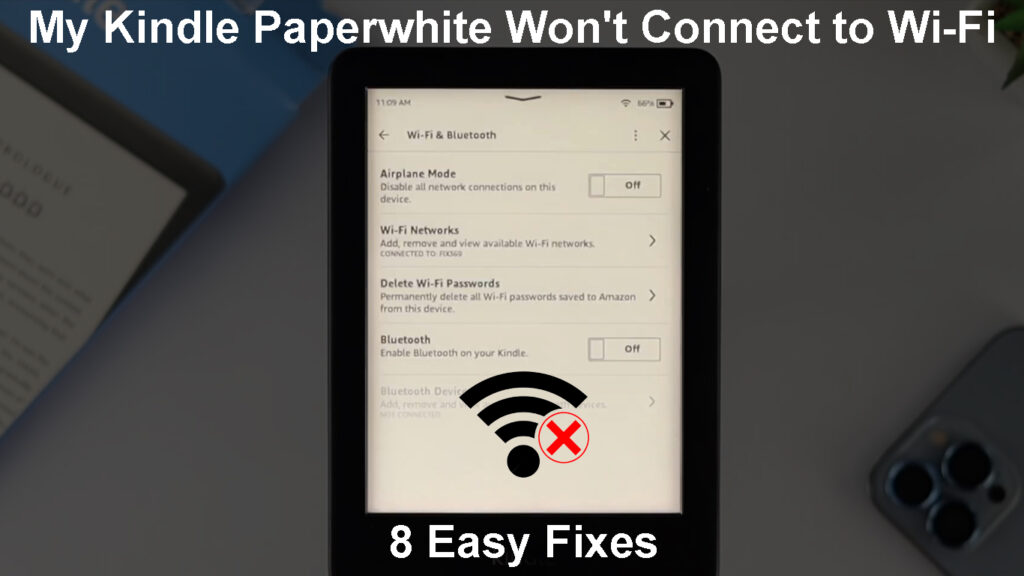
なぜ私のKindle PaperwhiteはWi-Fiに接続しないのですか?
これはあまり頻繁には発生しませんが、Kindle Paperwhiteはいくつかの異なる理由でWi-Fiに接続することを拒否する場合があります。
認証に問題がある場合があります。それ以外の場合、それはあなたのデバイスまたはルーターの障害である可能性があります。たぶん、Kindle Paperwhiteのソフトウェアはあまり長く更新されていません。 Kindle Paperwhiteで有効になっているリビング飛行機モードも問題を引き起こす可能性があります。
理由が何であれ、次のいくつかの段落では、トラブルシューティングの手順を案内し、Kindle Paperwhiteをオンラインで戻すのに役立ちます。
Kindle Paperwhite 4をWi-Fiに接続する方法
Kindle PaperwhiteがWi-Fiに接続しない場合はどうすればよいですか?
飛行機モードは有効になっていますか?
本を読み始めるときに飛行機モードを有効にすることは、Kindleバッテリーを長持ちさせるための優れた方法です。ただし、場合によっては、人々は以前に飛行機モードを活性化したことを忘れており、問題が何であるかを理解できません。
さて、飛行機モードが犯人ではないことを確認するには、それを無効にする必要があります。
設定をタップすると、飛行機モードのアイコンが表示されます。それをタップして、飛行機モードを有効または無効にします。飛行機モードを有効にすると、画面の右上にあるバッテリーインジケーターの横に同じアイコンが表示されます。
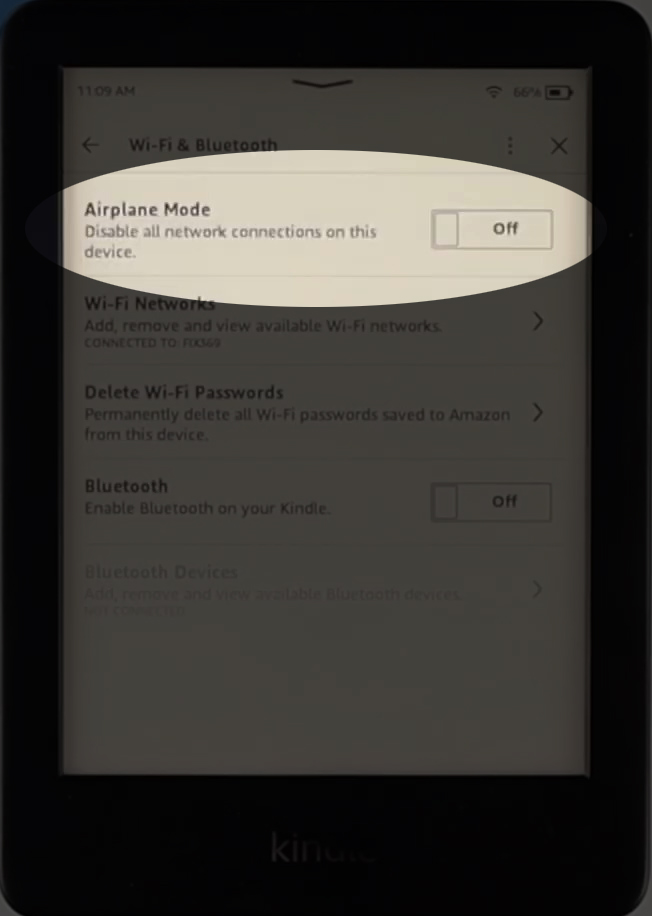
飛行機モードが有効になっている場合は、それを無効にし、KindleをWi-Fiに接続してみてください。接続していない場合は、次のソリューションを試してください。
Kindleを再起動します
他の電子デバイスと同様に、Kindleの再起動は、ほとんどの問題を修正するための迅速かつ簡単な方法です。
Kindle Paperwhiteを再起動するには、設定に移動してからデバイスオプションをタップする必要があります。再起動セクションが表示されます。それをタップすると、Kindleを再起動するかどうかが尋ねられます。 [はい]を選択します。
設定メニューを使用して、Kindle Paperwhiteを再起動する方法
Kindleが起動したら、Wi-Fiネットワークに接続してみてください。接続していない場合は、ネットワークを再起動してみてください。
電源ボタンを使用してKindle Paperwhiteを再起動する方法
ネットワークを再起動します
Kindle接続の問題を修正しようとするもう1つのことは、ホームネットワークを再起動することです。これは、モデムとルーターの両方を次の順序で再起動する必要があることを意味します。
まず、モデムをオフにして、電気コンセントから切断します。その後、ルーターで同じことをします。
モデムにバッテリーのバックアップがある場合は、それを切断します。また、イーサネットとCoaxケーブルも切断することもできます。
数分後、バッテリーをモデムに戻し、電気コンセントに接続します。モデムをオンにして、完全に起動します。
モデムがブートアップを完了したら、ルーターを電気コンセントに接続し、オンにします。完全に起動する時間を与えてください。
ルーターが安定したら、Kindle PaperwhiteをWi-Fiネットワークに接続してみてください。
Kindleを手動でWi-Fiに接続してみてください
Kindleがネットワークが表示されない場合は、手動でWi-Fiに接続してみることができます。
Kindle画面の上部から指でスワイプして、簡単なアクションを開きます。
次に、設定をタップしてから、ワイヤレスを選択します。 Wi-Fiネットワークをタップし、下部の他のボタンをタップします。
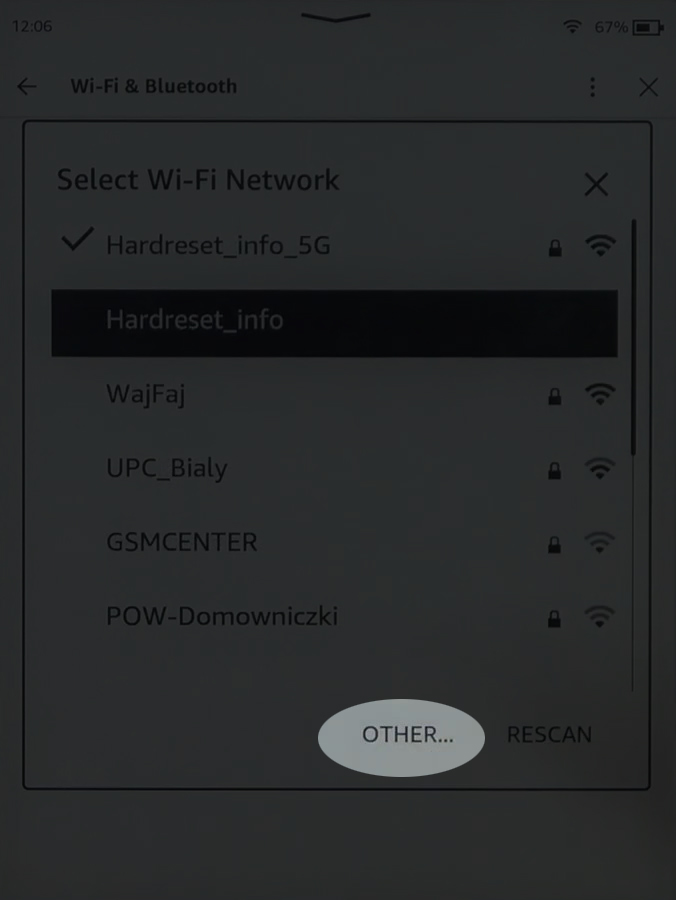
Wi-Fiネットワーク名(SSID)とワイヤレスパスワードを入力します。
[接続]をタップします。
KindleのWi-Fiネットワークを忘れてください
スマートフォンと同じように、Kindleはネットワークに接続するとワイヤレスパスワードを保存します。範囲にあるときはいつでも、ワイヤレスネットワークに自動的に接続されます。
最近Wi-Fiパスワードを変更していて、Kindleで更新していない場合は、古いWi-Fiパスワードを使用して接続しようとします。この問題を修正するには、Wi-Fiネットワークを忘れる必要があります。その後、接続しようとすると、ワイヤレスパスワードを入力するように求められます。
画面の右上隅にある3つのドットをタップします。次に、設定をタップします。次に、Wi-Fiネットワークを選択し、忘れたいネットワークをタップします。 [忘却]ボタンを選択してから、このネットワークにもう一度接続してみてください。パスワードを入力するように求められます。

5GHzネットワークを無効にして、それを再度に再び可能にします
Kindleには、 5GHzネットワークへの接続に問題がある場合があります。
これが問題であるかどうかを確認するには、 2.4GHzネットワークに接続するか、5GHzネットワークを有効にして再度接続しようとすることができます。
5GHzネットワークはルーター設定で無効になる可能性があるため、最初にそれらにアクセスする方法を知る必要があります。当社のウェブサイトには多くの詳細なルーターログインガイドがあります。ルーターブランドを見つけて、ルーター管理ダッシュボードにアクセスする手順に従ってください。
ルーター設定にアクセスしたら、ワイヤレスセクションに移動し、 5HGZネットワークのチェック/無効化を確認してください。変更を保存し、その後ルーターを再起動します。
ルーターがバックアップしたら、もう一度ログインして5GHzネットワークを有効にします。 Kindleを接続して、この修正が問題を解決したかどうかを確認してください。
あなたのKindle Paperwhiteは最新ですか?
[設定]をクリックして、デバイスオプションをタップします。次に、デバイス情報をタップします。 Kindle Paperwhiteに現在インストールされているファームウェアバージョンが表示されるため、書き留めてください。 KindleをWi -Fiに接続できないため、設定メニューから更新することはできません。 手動で行う必要があります。
ここに新しいKindleファームウェアバージョンがあるかどうかを確認してください。ある場合は、コンピューターにダウンロードしてください。 Kindle用の正しいファームウェアを必ずダウンロードしてください。
次に、USBケーブルを介してKindleをコンピューターに接続します。 KindleをUSBドライブとして見るはずです。ファームウェアをKindleのルートディレクトリにドラッグアンドドロップします。フォルダーの1つに入れないようにしてください。
コンピューターからKindleを安全に切断します。
画面の右上隅にある3つのドットをタップし、設定をタップします。次に、3つのドットをもう一度タップして、Kindleを更新します。
プロンプトが表示されたときにOKをタップして選択を確認してください。
ファームウェアの更新が完了すると、Kindleが再起動します。 Kindleが今すぐWi-Fiに接続しているかどうかを確認してください。
Kindle Paperwhiteを手動で更新する方法
何も機能しませんか?サポート問い合わせ先
このトラブルシューティングガイドが、Kindle PaperwhiteをWi-Fiに接続するのに役立つことを願っています。ただし、ここで提示されたすべてのソリューションを試してみた場合、Kindle PaperwhiteがまだWi-Fiに接続しない場合は、Amazonサポートに連絡することをお勧めします。
たぶん、Kindleに欠陥があるか、それとも何か他のことが起こっているのかもしれません。サポートは、問題が何であるかを決定します。
Kindle Paperwhite Wi-Fiの問題のトラブルシューティング
最後の言葉
Kindle PaperWhiteは完璧な読書コンパニオンですが、Wi-Fiに接続することを拒否することがあります。うまくいけば、Kindle Paperwhiteを再びWi-Fiに接続するのに問題がないことを願っていますが、再び起こった場合は、いつでもこの記事に戻ることができます。
ご覧のとおり、ソリューションは非常にシンプルで、Kindleの再起動やネットワークの再起動から最新バージョンへの更新までさまざまです。飛行機モードを無効にするのを忘れるなどの簡単なことでさえ、この問題を引き起こす可能性があるため、それから始めてください。
