家に帰ったり仕事に取り掛かるときはいつでも、ワイヤレスパスワードを入力しなければならないのはかなり退屈でイライラするでしょう。これにより、保存されたWi-Fiネットワークへの自動接続がほとんどのデバイスにとって非常に便利な機能になります。ほとんどのデバイス用にすでにセットアップされていますが、場合によっては自動接続を手動でセットアップする必要があります。
次のいくつかの段落では、Windowsマシン、MacBook、iPhone、Android携帯電話でそれを行う方法を示します。同時に、デバイスが自動的に接続することを拒否したときに何をすべきかについて、1つか2つのヒントを提供します。
それで、始めましょう!
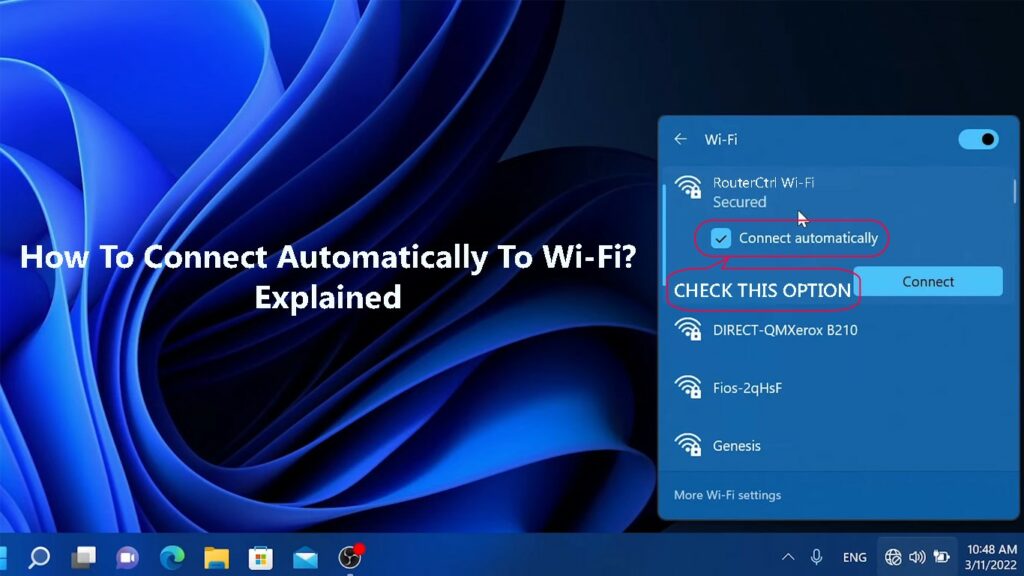
Wi-Fiネットワークに自動的に参加する方法は?
注:Auto-Goin機能を有効にする前に、 Wi-Fi接続が保護されていることを確認する必要があります。無担保およびパブリックワイヤレスネットワークへの接続を避けることをお勧めします。
同時に、ワイヤレスパスワードを保存できるように、デバイスを少なくとも1回ネットワークに接続する必要があります。
iPhone
iPhoneまたはiPad Wi-FiでAuto-Goin機能を使用するには、有効にする必要があります。それ以外の場合は、自動的に接続しません。
iPhoneのロックを解除し、設定アイコンをタップします。
次に、Wi-Fiをタップします。
現在接続されているネットワーク名の横にある情報アイコンをタップします。
Auto-Goinが有効になっていることを確認してください。そうでない場合は、オン/オフスワイプボタンをタップします。
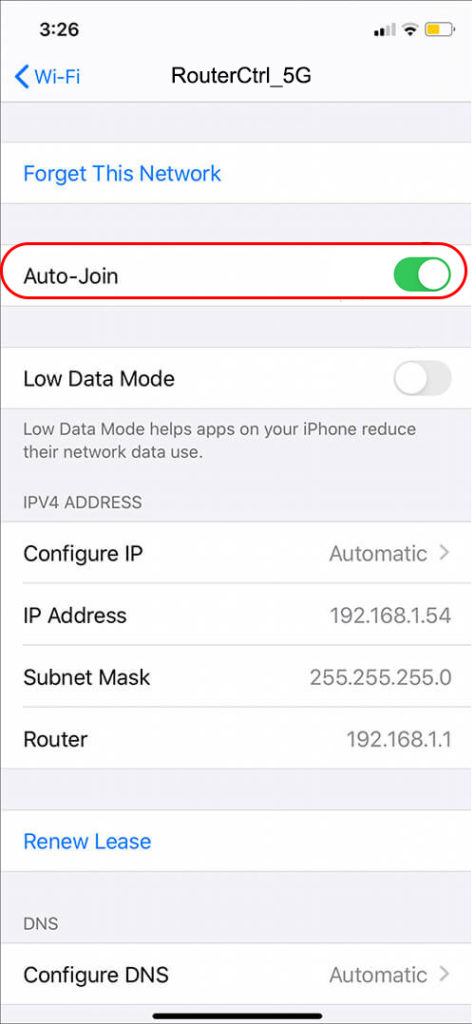
このオプションを有効にすると、デバイスがワイヤレスネットワーク範囲内に入るたびに、ワイヤレスパスワードを入力する必要なく自動的に接続されます。
アンドロイド
Android駆動のデバイス上の自動参加機能は、iPhoneやiPadとほぼ同じように機能します。
Android電話のロックを解除し、設定アイコンをタップします。ホーム画面の上部からスワイプして、小さなギアアイコンをクリックして設定を開くことができます。次に、接続をタップします。次に、Wi-Fiをタップします。ネットワーク名の横にあるギアアイコンをタップします。自動再接続セクションとトグルオン/オフボタンが表示されます。オンになっていることを確認してください。
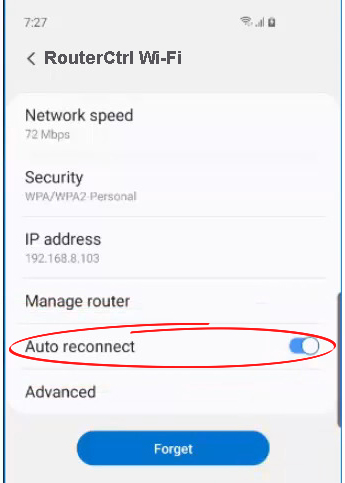
Windows 11
Windows 11コンピューターでは、デスクトップの右下にあるWi-Fiアイコンをクリックします。
次に、Wi-Fiアイコンの横にある小さな矢印をクリックします。
コンピューターが接続されているネットワーク名の横にある情報アイコン(プロパティ)をクリックします。
必要に応じて少しスクロールして、範囲内にあるときに自動的に接続するために横にあるチェックボックスが自動的に接続されているかどうかを確認します。そうでない場合は、チェックボックスをチェックしてください。次回ラップトップが範囲にあるときは、そのネットワークに自動的に接続されます。
Windows 11で自動結合機能を有効にする別の方法は、デスクトップの右下にあるWi-Fiアイコンをクリックし、Wi-Fiアイコンの横にある矢印をクリックすることです。 [切断]をクリックします。これで、もう一度接続するオプションが表示され、[チェック]チェックボックスを必ず[自動的に接続]を確認します。 [接続]をクリックします。

マックブック
MacBookでAuto-Goin機能を有効にすることも非常に簡単です。実際、複数の利用可能な場合は、Wi-Fiネットワークに優先順位を付けることもできます。
画面の上部左側のAppleアイコンをクリックして、システム設定をクリックします。
次に、ネットワークをクリックします。
左列のWi-Fiをクリックして、ネットワーク名の下でこのネットワークに自動的に参加するかどうかを確認します。
オフィスまたは世帯に複数のネットワークがある場合は、MacBookが接続する優先ネットワークを簡単に設定できます。
まだWi-Fiウィンドウにいる間、[Advanced]をクリックしてください。優先ネットワークパネルで、デバイスをリストの一番上に接続するものをドラッグします。
[OK]をクリックして、適用します。
MacBookで自動的にWi-Fiネットワークに参加する方法
デバイスが自動的に接続されない場合はどうすればよいですか?
以前にネットワークに接続されていたことはわかっていますが、デバイスが自動的に接続できない状況があります。これがあなたに起こった場合、ここに問題を修正しようとするいくつかのことがあります。
お使いのデバイスは範囲ですか?
デバイスが範囲にない場合、または受信する信号が非常に弱い場合、自動的に接続できません。
したがって、論理的には、ルーターに近づき、何が起こるかを確認する必要があります。信号が良好であると、問題なくデバイスが接続する必要があります。
また、ルーターがオンになっていることを確認してください。
デバイスを再起動します
場合によっては、システムの不具合により、デバイスが自動的に接続されないようにします。この場合に最も簡単なことは、デバイスを再起動することです。
スマートフォンを再起動する場合は電源ボタンを使用するか、[スタート]ボタンをクリックして、Windowsにいる場合はシャットダウンを選択します。 MacBookユーザーは、Appleアイコンをクリックして、メニューからシャットダウンを選択できます。
デバイスが起動したら、自動的に接続しようとするはずです。そうでない場合は、次のソリューションを試してください。
ネットワークを忘れて再接続します
Wi-Fiパスワードを変更した場合、デバイスは自動的に接続できません。古いワイヤレスパスワードを使用して接続しようとしますが、もちろん失敗します。
この場合、ネットワークを忘れて再接続することをお勧めします。もちろん、新しいワイヤレスパスワードを準備する必要があります。
Windows 11-タスクバーのWi-Fiアイコン、次にWi-Fiの隣の矢印を左クリックします。ネットワーク名を右クリックして、リストから忘れを選択します。
Windows 11のWi-Fiネットワークを忘れてください
Mac OS-上部バーのAppleアイコンをクリックしてから、システムプロパティを選択します。次に、ネットワークをクリックします。 Wi-Fiをクリックします。ネットワーク名リストから忘れたいものを選択します。 [Advanced]をクリックします。優先ネットワークリストから忘れたいものを選択します。マイナスサイン(削除)をクリックしてから、[尋ねられた場合は削除]をクリックします。その後、[OK]をクリックしてから適用する必要があります。
macOSのWi-Fiネットワークを忘れてください
Android-指で画面の上部からスワイプし、Wi -Fiアイコンを長く押します。次に、ネットワーク名の横にある小さなギアアイコン(設定)をタップし、新しいウィンドウで画面の下部にある忘却ボタンを探します。小さなリサイクルビンのように見えます。忘れてクリックしてください。正しいパスワードで今すぐ再接続できます。
AndroidのWi-Fiネットワークを忘れてください
iPhone-設定アイコンをタップし、次にWi -Fiをタップします。ネットワーク名をタップし、最後にこのネットワークを忘れてタップします。ポップアップウィンドウを忘れてします。
iPhoneでWi-Fiネットワークを忘れてください
パワーオプションを確認してください
ラップトップでこの問題を抱えている場合は、パワーオプションを確認するのが良いことです。
Windows 11で、[スタート]ボタンをクリックし、トップタイプのデバイスマネージャーの検索バーをクリックします。
リスト内のネットワークアダプターを見つけ、その前の矢印をクリックして展開します。
Wi-Fiアダプターを右クリックし、[プロパティ]を選択します。
[電源管理]タブをクリックして、次のボックスをクリックして、コンピューターがこのデバイスの電源を切って電源を節約してチェックマークを削除できるようにします。

[OK]をクリックします。
これを行うと、再起動するときにコンピューターが自動的に接続するか、オンにする必要があります。
Auto-Joinが有効かどうかを確認してください
Windows、Mac OS、Android、およびiPhone/iPadで自動接続を有効にする方法を徹底的に説明しました。
上記の手順に従って、Auto-Goinが有効かどうかを確認します。そうでない場合は、それを有効にして、何が起こるかを確認してください。
ワイヤレスルーターを再起動します
ワイヤレスルーター構成のエラーまたはグリッチにより、デバイスがWi-Fiに自動的に接続できないようにすることができます。このようなグリッチをクリアする最も簡単な方法は、ルーターにパワーサイクリングすることです。
読書をお勧めします:
- Wi-Fiまたはイーサネットに接続していますか? (違いは何ですか?)
- iPhoneでWi-Fiネットワークにサインインする方法は? (ステップバイステップガイド)
- 電話でWi-Fiフライトに接続できませんか? (トラブルシューティングのヒント)
壁からルーターの電源ケーブルを取り外すだけで、数分間切断したままにしてから、プラグインします。ルーターが起動したら、デバイスがワイヤレスネットワークに接続されているかどうかを確認します。
最後の言葉
Mac OSまたはWindows搭載のデバイス、Androidスマートフォンまたはタブレット、またはiPhone/iPadを使用していても、Wi-Fiに自動的に接続する方法を知っていることを願っています。
手順は非常に単純で、すべてが適切に機能する場合、デバイスが範囲のときに自動的にネットワークに接続するのに問題はないはずです。
一方、デバイスが接続できないことに気付いていて、そうすべきであることがわかっている場合、ここで提供されるソリューションは、問題を修正し、以前のようにデバイスを自動的に接続するのに役立つはずです。
