簡単な概要
この記事では、デフォルトのTP-Link IP、ユーザー名、およびパスワードを使用して、TP-Linkルーターログインに必要な手順について説明します。また、ホームネットワークを保護するために必要ないくつかの基本的な変更を提供します。
この例は、古いルーターモデルと現代のモデルに示されています。
TP-Linkルーターログイン手順
ステップ1:ネットワークに接続します
ルーターにログインする前に、最初にネットワークに接続する必要があります。有線またはワイヤレス接続を使用してこれを行うことができます。それはすべて、TP-Linkルーター管理ページにログインするために使用しているデバイスに依存します。
ステップ2:ブラウザを起動します
ルーター設定ページには、デバイスに既にインストールされているブラウザを使用してアクセスできます。したがって、ブラウザを起動し、アドレスバーでデフォルトのTPリンクIPアドレスの1つ-192.168.0.1または192.168.1.1の1つをタイプし、Enterを押します。
最新のTP-Linkルーターモデルには、 http://tplinkwifi.netを使用してアクセスできます
デフォルトのIPはルーターモデルに依存するため、この記事に記載されている手順に従って、ルーターの下部にあるステッカーを確認するか、デフォルトのルーターIPを独自に見つけることができます -デフォルトのルーターIP:ステップバイ- ステップガイド。
ステップ3:デフォルトのルーターのユーザー名とパスワードを入力します
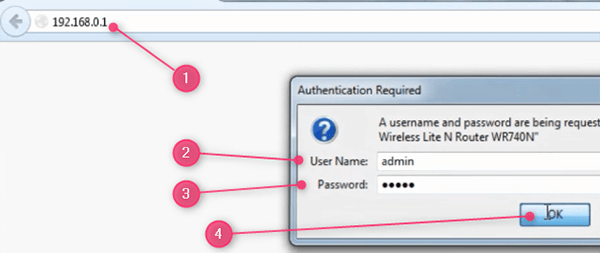
ルーターIPアドレスが正しい場合は、デフォルトのユーザー名とパスワードを入力する必要があります。
デフォルトのTP-Linkルーターログインの詳細は次のとおりです。
- ユーザー名管理者
- パスワード管理者
*これらを小文字で必ず入力してください。ログインの詳細を以前に変更した場合は、代わりに使用してください。
[OK]をクリックします。
基本的なTP-Linkルーター構成
TP-Linkルーターを購入すると、工場で既に構成されています。ログインページにアクセスするデフォルトのIP、デフォルトのユーザー名とパスワード、デフォルトのネットワーク名とワイヤレスパスワード/PINがあります。
デフォルト設定にすべてを残すことは、ネットワークのセキュリティリスクを表します。したがって、時間をかけてTP-Linkルーターを構成することをお勧めします。少なくともデフォルトのルーターパスワードを変更し、ユニークで強力なパスワードでワイヤレスネットワークを保護します。
デフォルトのTP-Linkルーターパスワードを変更します
まず、デフォルトのTP-Linkルーターログインユーザー名とパスワードを変更する必要があります。これを行うことにより、ルーター設定にアクセスできるようにします。また、さらに使用するために新しいパスワードを書き留めることもお勧めします。
古いGUIとモダンなGUIを使用してこれを行う方法を紹介します。
古いルーターGUI:
最初にTP-Linkルーターにログインします。上記の手順に従ってください。
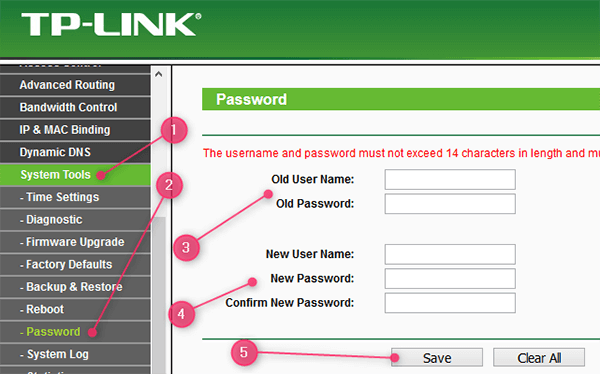
- 左側のメニューのシステムツールをクリックします。
- 次に、パスワード。
- 適切なフィールドに古い(デフォルト)ユーザー名とパスワードを入力します。
- 適切なフィールドに新しいユーザー名とパスワードを入力し、新しいパスワードの確認で新しいパスワードをもう一度入力してください。
- [保存]をクリックします。
モダンルーターGUI:
最初にTP-Linkルーターにログインします。上記の手順に従ってください。
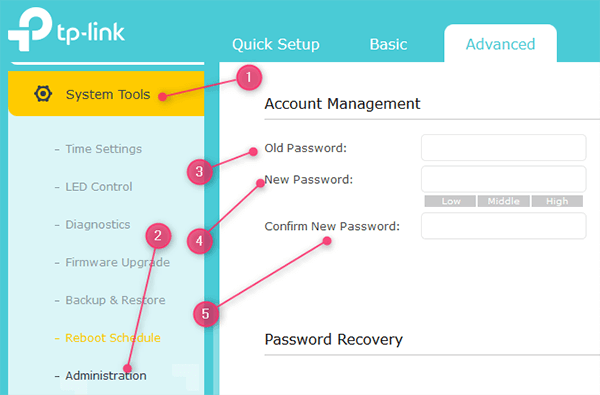
- 左側のメニューのシステムツールをクリックします。
- その後、管理。
- 古いパスワードフィールドに古い(デフォルト)パスワードを入力します。
- 新しいパスワードフィールドに新しいパスワードを入力します。
- 新しいパスワードフィールドの確認フィールドに新しいパスワードをもう一度入力します。
- [保存]をクリックします。
デフォルトのTP-LinkルーターSSIDおよびワイヤレスパスワードを変更します
デフォルトのTP-Linkネットワーク名(SSID)は通常、TP-Link_XXXXXXまたはTP-Link_XXXXX_5Gです。 xxxxxxパーツは、数字と文字の組み合わせです。これらを後でルーター設定で簡単に変更できます。
デフォルトのTP-LinkワイヤレスパスワードとSSIDは、通常、ルーターの下部にあるラベルに印刷されます。
これらは、TP-Linkルーター設定にログインすることで、最初のクイックセットアップ中に簡単に変更できます。
次の手順を実行します。
古いTP-Linkルーターモデル用
古いGUIは、TP-Link 300MワイヤレスNルーターにあります。 TP-LinkワイヤレスパスワードとSSIDを変更する方法を見てみましょう。
SSIDの変更

- 左のメニューでは、ワイヤレスをクリックします。
- 次に、ワイヤレス設定をクリックします。
- ワイヤレスネットワーク名で、目的のネットワーク名を入力します。
ワイヤレスパスワードの変更

- 左のメニューでは、ワイヤレスをクリックします。
- 次に、ワイヤレスセキュリティをクリックします。
- 下にスクロールしてWPA/WPA2を確認します - 個人(推奨)
- バージョンのドロップダウンリストでは、 WPA2-PSKを選択します
- 暗号化をAESに設定します。
- PSKパスワードフィールドでは、ユニークで強力なパスワードを入力します。
- [保存]をクリックします。
最新のTPリンクルーターモデル用。
新しいTP-Linkルーターモデルには、最新のGUIがあります。以下の例では、Archer 7 GUIを使用します。
基本的なワイヤレス設定の変更。

- BASICをクリックします。
- 次に、ワイヤレスをクリックします。
- 5. 2.4GHzと5GHzワイヤレスの両方で有効なワイヤレス無線を確認します。
- 6.新しいネットワーク名(SSID)と入力し、2.4または5GHzに接続するかどうかを必ず確認してください。
また、両方に強力なワイヤレスパスワードを入力します。
高度なワイヤレス設定の変更。

高度な設定でプレイしたい場合は、次の手順に従います。
- [Advanced]をクリックします。
- 次に、ワイヤレスをクリックします
- 次に、ワイヤレス設定で。
- 2.4または5GHzバンドで変更を加えたいかどうかを選択します。
- 有効なワイヤレス無線を確認してから、次の変更を加えます。
- ネットワーク名(SSID):目的のネットワーク名を入力します。あなたに馴染みのあるものを確認してください。
- SSIDを非表示:これを確認する必要はありません。ネットワークへのセキュリティの追加レイヤーと見なされますが、トラブルに見合う価値はありません。
- セキュリティ: wpa/wpa2-personal(推奨)を選択します
- バージョン: WPA2-PSKを選択します
- 暗号化:ここでAEを選択できます。
- パスワード:ワイヤレスパスワードを入力し、その強さを十分に確認してください。最良の結果を得るために、数字と特殊文字を小型および大文字を組み合わせてください。また、必ずjを書き留めてください
- モード:802.11 b/g/n混合
- チャネル幅とチャネルは自動に設定できます。
読書をお勧めします:
最後の言葉
TP-Linkルーターログインステップは、すべてのユーザーがよく知っているものです。ご覧のとおり、必要な変更を加えてネットワークを保護することはそれほど難しくありません。そして、最良のことは、あなたのニーズに応じて変更して変更することがさらに多くあることです。
