複数のLEDライトを備えた他のルーターとは異なり、 Verizon Fiosルーターには、ネットワークのステータスに応じて色を変更する統合ボタンが付属しています。それぞれの色が何を意味するかを知ることは重要です。なぜなら、特定の問題の解決策をはるかに速く見つけるのに役立つからです。

この記事では、Verizon Fiosルーターが青く点滅し、それが何を意味するのかを確認することができます。
だから、始めましょう!

Verizon Fiosルーターブルーリンク:意味?
マニュアルによると、青色光を点滅させるVerizon Fiosは、ルーターがWPSペアリングモードであることを示しています。
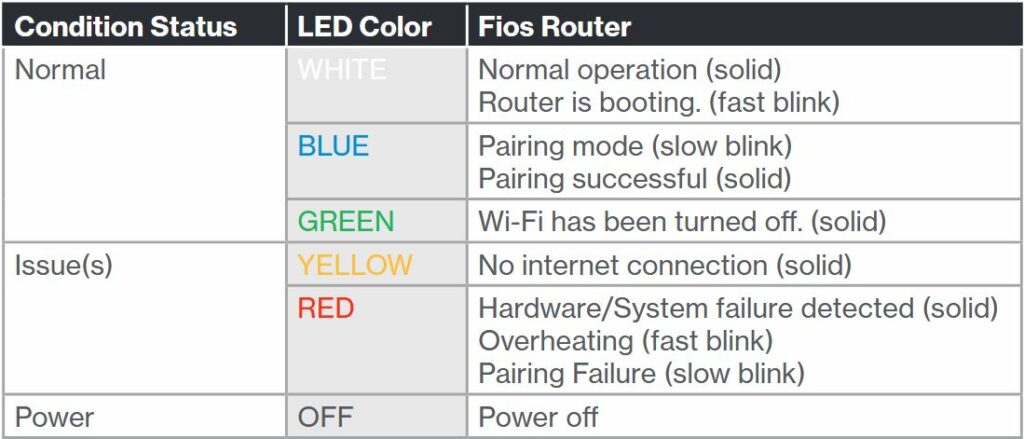
画像クレジット - Verizon Fiosルーターマニュアル
基本的に、 WPSボタンを押すと、ルーターがWPS対応デバイスの検索を開始します。この間、Verizon Fiosルーターのライトは青を点滅させます。
Verizon Fiosルーターがデバイスに接続すると、LEDライトはソリッドブルーになります。
ただし、問題は、青色の点滅光が標準の2分以上続くときに表示されます。
これにはいくつかの異なる理由があり、次の段落では、それらが何であるか、どのようにこの問題を自分で修正できるかを確認します。
青を点滅させるVerizon Fiosルーターを固定する方法は?
この問題のテスト済みソリューションを次に示します。時間をかけて一つ一つ試してみてください。
デバイスを近くに移動します
WPSペアリングが成功しなかった最初の理由は、VerizonルーターとWPS対応デバイスの間の距離になる可能性があります。距離がルーターとデバイスが処理できるものよりも大きい場合、ライトは点滅し続けます。これらの2つのデバイス間の信号は弱いため、WPSのペアリングは失敗します。
したがって、ルーターとデバイスを互いに近くに移動し、再度ペアリングしようとします。彼らがつながるなら、素晴らしい。そうでない場合、それは何か他のものが問題を引き起こしていることを意味します。その場合、次のソリューションを試してください。
Verizon Fiosルーターのパワーサイクル
これは、非常に効果的であることが証明されている基本的なトラブルシューティング手順の1つです。
ルーターがオフになっていることを確認し、電源ケーブルを電源から外してください。数分待って、電源ケーブルを再度接続します。ルーターをオンにして、起動するまで待ちます。数分後、 WPSボタンを2秒以上押し、Verizon FiosルーターとWPS対応デバイスをペアリングしようとします。
青色の点滅ライトが停止せず、接続が失敗した場合は、次のソリューションを試してください。
WPS対応デバイスの電源
WPS対応デバイスを再起動するプロセスは、ルーターとほぼ同じです。デバイスがオンになっていない場合は、電源ケーブルを取り外して1、2分待って、プラグを戻します。完全に起動したら、 WPSペアリングステップを繰り返します。うまくいけば、彼らは今接続するでしょう。
Verizon Fiosルーターを工場出荷時のデフォルトにリセットします
点滅する青い光がまだ存在している場合でも、上記の提案を試した後でも、Verizon Fiosルーターをリセットしようとする必要があります。
重要:この修正を試す前に、以前に作成されたすべてのカスタマイズが消去されるため、ルーターとネットワークを再度セットアップする必要があることを警告する必要があります。

ルーターの背面にある赤いリセットボタンを見つけ、押して、数秒間保持します。 LEDライトがオフになり、再起動が開始されたことを示します。今すぐルーターを起動するために時間を与える必要があります。 5分後、LED光が固体白色に変わると(これは正常に機能していることを示しています)、WPSを使用してデバイスを再度接続しようとします。
この後、ルーターを電源から数分間外し、もう一度接続します。これにより、ルーターが同軸ネットワークに同期できるようになります。
ルーターを再度セットアップしたら、ルーターとWPS対応デバイスをもう一度ペアリングしてみてください。うまくいけば、彼らは今接続しますが、失敗した場合は、テクニカルサポートに連絡することをお勧めします。
サポート問い合わせ先
Verizonのサポートに連絡することは、青い問題を点滅させるVerizon Fiosルーターを修正する最後の試みです。あなたが経験している問題を説明し、彼らの助けを求めてください。彼らはあなたに必要な手順を案内し、次に何をすべきかについていくつかのアイデアを与えます。この電話をかけた後、WPSを使用してルーターとデバイスをペアリングできると確信しています。
WPSを使用してWPS対応デバイスを接続する方法は?
WPSまたはWiFi保護セットアップは、 Wi-Fiパスワードを入力する必要なく、ボタンのタッチでデバイスをネットワークに接続するように設計されています。プロセス全体は非常に簡単です。VerizonFiosルーターのWPSボタンを押し、2秒以上保持します。ボタン上のLEDライトは、青をゆっくりと点滅させ始めます(青い光の脈打ち)。これで、デバイス(ラップトップ、プリンター、外部ハードドライブ、 FIOSエクステンダーなど)でWPSを有効にするために2分かかります。WPS対応デバイスには、物理WPSボタンまたは仮想ボタンがあります。
接続が成功した場合、ボタンの色が固体に変わり、次に白になります。しかし、失敗した場合、Verizon Fiosルーターのライトは赤くなり、2分間そのように留まります。
よくある質問
質問:Verizon FiosルーターにはWPSボタンがありますか?
回答:ルーターのフロントパネルの統一ボタンを使用すると、WPS(Wi-Fi保護セットアップ)をアクティブにしてペアリングモードに配置できます。 WPSをアクティブにするには、このボタンを2秒以上押し続ける必要があります。 LEDライトはゆっくりと点滅し、ペアリングモードであることを示します。これは2分間続きます。
質問:Verizon FiosルーターでWPSを無効にできますか?
回答:はい。 WPSを無効にするには、 Verizon Fios管理ダッシュボードにアクセスする必要があります。次に、Advancedに移動し、Wi-Fiを選択します。 Wi-Fiでは、Wi-Fi保護セットアップを選択し、無効にします。

画像クレジット-Verizon
質問:すべてが適切に機能するとき、LEDライトの色は何ですか?
回答:ルーターとネットワークが適切に機能していて、まったく問題がない場合、統一ボタンは固体になります。
最後の言葉
Verizonルーターの点滅する青い光がかなりイライラする可能性があることをよく知っています。通常、WPSペアリングプロセスは長く続くことはなく、それは非常にシンプルです。ルーターのWPSボタンを押してから、WPS対応デバイスで押し、すぐにペアリングされます。それが、物事が計画どおりに機能しないとき、それがとてもイライラすることです。
ただし、良いことは、自分でいくつかのソリューションを試して、問題をすばやく修正できることです。したがって、この記事で説明した修正を試してみて、一度に1つずつ進み、何も機能しない場合は、Verizon Fiosサポートに連絡してください。
