多数のワイヤレスルーターがWPSをサポートしています。これは、暗号化されたワイヤレスネットワークにコンピューターやその他のデバイスを接続するように設計された機能です。 WPSを使用してデバイスを接続する場合、ワイヤレスネットワークパスワードを入力する必要はありません。代わりに、WPSボタンを使用するか、WPSピンを使用して接続できます。
WPS PINまたはWPSボタン接続は、ワイヤレスプリンターまたはスキャナー、スマートテレビ、スマートA/Cユニット、および同様のデバイスをワイヤレスネットワークに接続する必要がある場合に非常に便利です。
この記事では、WPSピンを見つけて、いくつかのデバイスを使用してWi-Fiに接続する方法を説明し、このトピックに関するよくある質問のいくつかに対する回答を提供します。
WPSピンとは何ですか?
WPSピン(個人識別番号)は、デバイスをワイヤレスルーターに接続するために、デバイスによって生成される一意の数字です。デバイスが相互に接続できるようにする秘密コードとして説明できます。
ピンを使用してデバイスを接続する場合は、2つのオプションがあります。最初のオプションは、ワイヤレスルーターのピンを生成し、そのピンを他のWPS対応デバイスに入力することです。もう1つのオプションは、Routers WPSセクションに接続するデバイスから生成されたWi-Fi保護されたセットアップPIN番号を入力することです。
注: WPSは、ワイヤレスネットワークがWPAまたはWPA2暗号化で暗号化されている場合にのみ機能します。デバイスがWEP暗号化のみをサポートしている場合、WPSは機能しません。
WPSピンと接続方法はどこにありますか?
デバイスに応じて、WPSピンは、ワイヤレスルーターまたは接続するデバイスのいずれかにあります。
ワイヤレスルーターでWPSピンを見つける方法は?
一部のワイヤレスルーターには、ラベルにWPSピンが印刷されており、ルーターIPアドレス、デフォルトの管理者ユーザー名とパスワード、SSIDと事前共有キーなど、他のデフォルトのログイン詳細があります。
ただし、すでにワイヤレスルーターにアクセスできるが、別のデバイスに接続するためにピンが必要な場合は、それを見つけるためにルーター管理ダッシュボードにログインする必要があります。
ログインプロセスは簡単です。ルーターIPをブラウザURLバーに入力し、Enterを押す必要があります。次に、ユーザー名とパスワードを入力するように求められます。ログインをクリックすると、ルーター管理ダッシュボードが表示されます。
次に、WPSセクションを見つけます。通常、ルーター設定のワイヤレスセクションにあります。
たとえば、 TP-Linkルーターがある場合は、ログインした後、[詳細設定]をクリックする必要があります。左側のメニューのワイヤレスをクリックします。拡張すると、WPSをクリックしてください。ルーターが既に有効になっている場合は、ルーターのピンが表示されるはずです。そうでない場合は、有効にしてから、ピンが表示されます。一方、デバイスピンを入力する必要がある場合は、WPSウィザードセクションでピンを選択すると、接続するデバイスからピンを入力できるフィールドが表示されます。
ピンを入力したら、[接続]をクリックすると、それが必要です。デバイスがペアになり、デバイスがネットワークに接続されます。
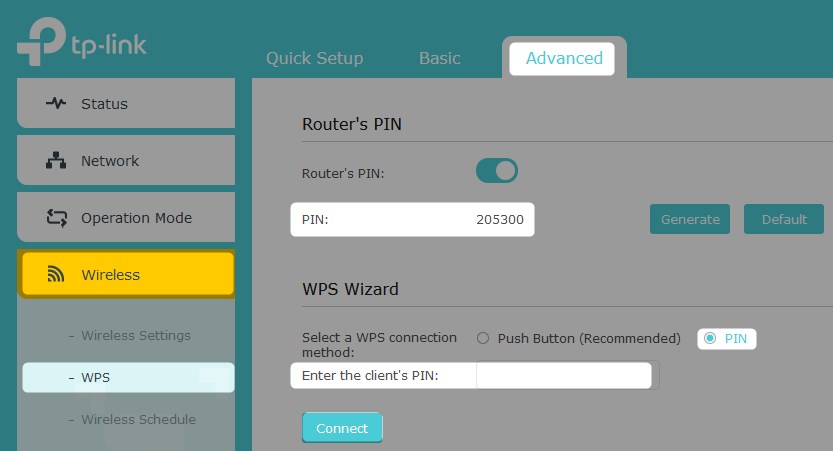
WPSピンでLG TVをWi-Fiに接続する方法は?
LGスマートテレビには、WPSピンを使用してワイヤレスネットワークに接続するオプションがあります。
リモートのQ.メニューボタンをクリックします。 Advancedに下りて、 [OK]をクリックして選択します。左側のメニューをご覧ください。ネットワークに移動し、リモコンの[OK]をクリックします。 Wi-Fiセクションが開きます。ページの下部には、 WPSピン経由のConnectが表示されます。それに移動し、もう一度リモートの[OK]をクリックします。
これで、WPS PINコードを使用して画面の下部に灰色のバーが表示されます。次に、ルーターにログインし、ルーター設定にWPS PINコードを入力する必要があります。
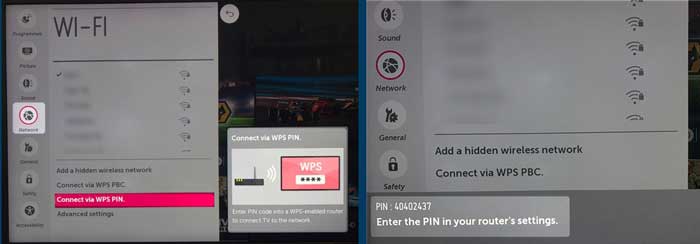
WPSピンでプリンターをWi-Fiに接続する方法は?
今日の一部のプリンターは、WPSピンを使用してネットワークに接続することもできます。
この例では、HPプリンターを使用します。ディスプレイパネルで、指でディスプレイをスワイプし、設定アイコンをタップします。その後、ネットワークのセットアップをタップしてから、ワイヤレス設定をタップします。これで、下にスクロールして、 Wi-Fi保護されたセットアップをタップする必要があります。ピンをクリックすると、WPSピンが生成され、ディスプレイに表示されます。次に、このWPSピンをルーター設定WPSセクションに入力し、[プリンター]表示の[開始]をクリックする必要があります。
このプロセスは、他のワイヤレスプリンターでも同様である必要があります。
注:ほとんどの場合、WPSピン番号は、生成されてから90秒間使用できます。

読書をお勧めします:
よくある質問
WPSを有効にしたり無効にしたりする必要がありますか?
WPSにはその利点があり、WPSボタンを使用してデバイスをすばやく接続できますが、 それはかなり安全であり、ブルートフォースの攻撃を受けやすいと言わざるを得ません。攻撃者は、許可なくネットワークにアクセスしたり、ルーター管理設定にアクセスしたり、ネットワークを悪用したり、完全に使用できないようにすることもできます。これが、WPS機能を無効にする方が良い理由です。
WPSを使用してiOSデバイスを接続できますか?
iOSデバイスは、WPSをサポートしてWi-Fiに接続しません。これの主な理由は、iOSデバイスのセキュリティです。したがって、接続するには、iOSデバイスにワイヤレスパスワードを手動で入力する必要があります。 iPhoneを使用している場合は、ロックを解除して設定アイコンをタップします。次に、Wi-Fiを選択し、有効にしていない場合に有効にし、他のネットワークセクションに利用可能なネットワークのリストを表示する必要があります。接続するネットワーク名をタップすると、ワイヤレスパスワードを入力するように求められます。慎重に入力してから、[結合]をタップします。ほぼ瞬時に接続する必要があります。
最後の言葉
ご覧のとおり、WPSピンを使用してデバイスをWiFiに接続するのはそれほど複雑ではありません。この記事で説明されている手順を実行すると、WPS PINメソッドを使用して他のデバイスを簡単に接続できます。ただし、この機能をあまり頻繁に使用しない場合は、無効化する方が良いです。新しいデバイスをWiFiネットワークに接続する場合、短期間有効にすることができます。
