特に、それが何を意味するのか、問題を修正する方法がわからない場合は、有効なIP構成が有効なIP構成を持っていない場合は非常に迷惑な場合があります。正直に言うと、このエラーメッセージを画面に表示する可能性のあるものがいくつかありますが、10回のうち9回、ルーターのしゃっくり、破損したネットワークドライバー、またはIPの問題が発生したものになります。リース( 動的IPアドレスを使用している場合)。したがって、最初にそれらをカバーしましょう。
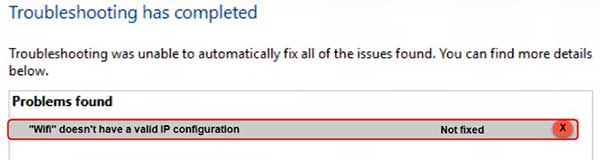
ルーターとモデムのリセット
これは、モデムとルーターから非常に簡単な変換でなければなりません。 15秒間待って、それらを元に戻します。多くの場合、この単純な操作自体が問題を解決します。そうでない場合は、問題の次の可能な原因に移動しましょう。
ワイヤレスネットワークアダプター
ワイヤレスネットワークアダプターは、問題を引き起こす可能性のある別の場所です。可能なソースとしてそれを排除するためにできることがいくつかあります。
コントロールパネル - >ネットワークとインターネット - >ネットワーク接続に移動し、 Wi -Fi接続を右クリックします。 10〜15秒間無効にし、再度有効にします。
これが機能しない場合は、ワイヤレス接続を右クリックして、 Disableを選択し、デバイスをアンインストールしてドライバーを再インストールしてみてください。
ワイヤレスネットワークアダプターをアンインストールするときは、Windowsを再起動します。ワイヤレスカードのデフォルトドライバーを自動的にインストールする必要があります。それでも問題が解決しなかった場合は、別のデバイスからオンラインで移動し、最新のドライバーまたはワイヤレスカードを見つけ、ダウンロード、インストールして、それが役立つかどうかを確認してください。そうでない場合は、いくつかのネットワーク設定に進む必要があります。
ネットワークアダプタートラブルシューティングを実行します
単純に聞こえるかもしれませんが、これも機能します。必要なのは、 Win Xを押し、ネットワーク接続を選択することだけです。新しいウィンドウが開き、ネットワークトラブルシューターを実行できるようになります。
プログラムを開始したら、Wi-Fiを選択し、[次へ]をクリックします。
これが問題を解決したと仮定します。そうでない場合は、可能なソリューションのリストを続けましょう。
IPアドレスをリリース/更新します
ルーターに単語を送信する必要があります - 私はこのIPアドレスとネットワーク設定を望んでいません。新しいものをください。
これを行う方法は、コマンドラインを入力することにより、コマンドプロンプトを介して少し古い学校です。
まず、画面の下部にあるWindowsロゴの横にある検索バーにCMDを入力します。次に、クリックしてコマンドプロンプトアプリを実行します。古いMS-DOS作業環境へようこそ。次のコマンドを入力して、それぞれの後にEnterを押すようにします。
ipconfig /リリース
ipconfig /regning
コマンドプロンプトから終了し、チェックしました。そうしなかった場合、試してみることがまだいくつかあります。
TCP/IPスタックをリセットします
コマンドプロンプトを再実行する必要がありますが、今回は管理者としてです。以前と同様に検索バーにCMDを入力しますが、今回はコマンドプロンプトを右クリックして、管理者として実行を選択します。
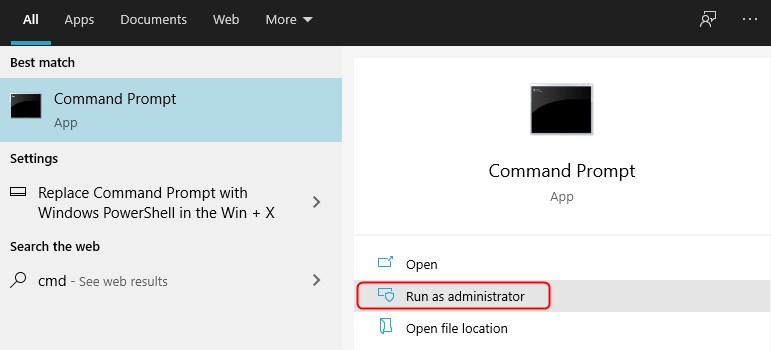
次に、次のコマンドシーケンスを入力します。 Enterキーを押して、これらのコマンドを分離することを忘れないでください。
Netsh Winsockリセットカタログ
netsh int ip reset
コマンドプロンプトを閉じて、コンピューターを再起動します。
IPアドレスを自動的に取得します
いつでも、特定のIPアドレスとDNSを使用して設定を選択している場合は、それを自動に戻し、その変更が問題を修正するWillを確認する時間を確認します。
コントロールパネルを開きます。これを行うには、下部のWindowsロゴの横にある検索バーにアプリ名を入力し、アプリをクリックすることでこれを行うことができます。開いたら、ネットワークとインターネットをクリックします - >ネットワークのステータスとタスクを表示 - >アダプター設定を変更します。
Wi-Fi接続を右クリックして、プロパティをクリックします。
読書をお勧めします:
リストからインターネットプロトコルバージョン4をダブルクリックし、次のボックスがIPアドレスとDNSアドレスを自動的に取得することを確認します。 [OK]をクリックします。
インターネットプロトコルバージョン6についても同じことを行います。
これが結果を与えなかった場合、もう1つ試してみることができます。
ネットワーク設定をリセットします
ウィンドウキーxを押して、ネットワーク接続をクリックします。
ネットワークリセットをクリックします。
今すぐリセットをクリックしてください。
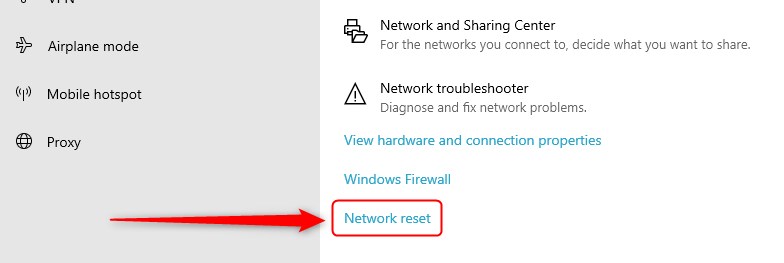
Wi-Fiに再接続すると、それが機能したことがわかりました。
まとめ
Wi-Fiには有効なIP構成がありません。非常に一般的なエラーメッセージであり、いくつかのことが原因である可能性があります。問題は通常、Wi-Fiネットワークアダプタードライバー、コンピューターネットワーク設定、またはルーターが計画どおりにジョブを行っていないことに起因する可能性があります。
原因が何であれ、コンポーネントのいずれか(Wi-Fiネットワークアダプター、マザーボード、ルーターなど)が失敗しない限り、この記事のチェックリストを通過すると問題が解決するはずです。
私たちは私たちが助けになったことを願っています!
