コンピューター画面のこのエラーメッセージは、インターネットに接続していないGoogle Chromeユーザーであることを意味します。または、より正確にするために、Chromeは、ブラウザがインターネットに接続できないときはいつでも特定のページを表示するようにプログラムされています。データのリクエストをインターネット上の一部のアドレスに送信しますが、ブロックされ続けます。何がこれを引き起こす可能性がありますか?
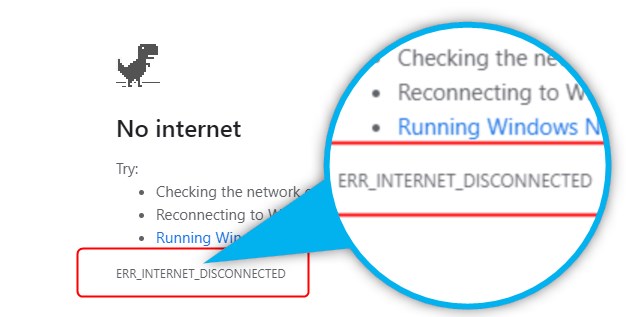
いくつかのWebサイトアドレスをブラウザに入力するたびに、ブラウザはそのアドレスにリクエストの形でデータパッケージを送信して、ロードされたWebページとして表示されるコンテンツのダウンロードを開始します。インターネットに到達する前にそのリクエストがブロックされている場合、Google Chromeはタイトルからメッセージを表示します。これを引き起こす可能性のあるものがいくつかあります。それらをすべてチェックして、可能な修正を提案しましょう。
ブラウザからのこの要求をブロックできる3つの主要なセグメントがあります。
- あなたのコンピューター
- あなたのネットワーク
- ISP(インターネットサービスプロバイダー)
上から始めましょう:
- コンピューターは、ブラウザがインターネットに接続するのをブロックしています。
この閉塞は原因です
- あなたのブラウザ、
- ウイルス対策/ファイアウォールと
- ネットワーク設定
- ネットワーク機器は、ブラウザがインターネットに接続するのをブロックしています。
- PCとモデムの間のどこかにケーブルコネクタを緩める
- 誤動作スイッチ、ルーターまたはモデム
- ISPはサービスを提供していません。
- あなたのISPは、未払いの請求書のためにあなたを断ち切ります。
- ISPは、メンテナンスまたは故障によりオフラインです。
わかりました。問題の原因を特定してみましょう。
インターネットサービスプロバイダーはサービスを提供していません。
まず、携帯電話、ラップトップ、タブレットなど、同じネットワーク上の他のデバイスを使用してオンラインで行くようにしてください。それらがすべて接続できない場合、または接続するものもあれば、他のものがわからない場合は、モデムとルーターを数分間電源で供給しようとします。モデムとルーターの電源を入れるときに、デバイスのいずれにも接続されていない場合は、ISPに連絡して問題を解決してください。
特定のデバイスを除き、他のすべてのデバイスがオンラインで移動できる場合は、ケーブルとケーブル接続を最初にイーサネットケーブルを介して接続する場合は確認してください。
読書をお勧めします:
- Netgearルーターのインターネットライトを白く瞬く固定する方法は?
- フロンティアインターネットは切断され続けます
- 悪いルーターは遅いインターネットを引き起こす可能性がありますか?
- Xfinity WiFiを修正する方法は切断され続けますか?
次に、LANまたはWi-Fi接続ステータスをチェックして、ネットワークに接続していることを確認してください。それがチェックアウトし、あなたがあなたのネットワークに接続されているが、インターネットを持っていない場合、それはあなたのデバイス自体に問題があることを意味します。
Microsoft Edge、Mozilla Firefox、Operaなどの別のブラウザを開き、オンラインにアクセスできるかどうかをテストします。他のブラウザが正常に動作する場合は、Google Chromeに戻ってキャッシュとCookieをクリアし、必要に応じて更新します。
ブラウザのいずれもオンラインで行けない場合、問題はどこか別の場所にあります。
Google ChromeでキャッシュとCookieをクリアする方法は?
Google Chromeを開き、Chromeウィンドウの右上隅にある3つの垂直に並べられたドットをクリックします。
設定を選択します
メニューのプライバシーとセキュリティをクリックします。
クリアブラウジングデータを選択します
タイムレンジドロップダウンメニューに移動し、常に選択します
以下のすべてのボックスを確認します(閲覧履歴、クッキーとサイトデータ、キャッシュされた画像とファイルなど)
[データのクリア]をクリックします
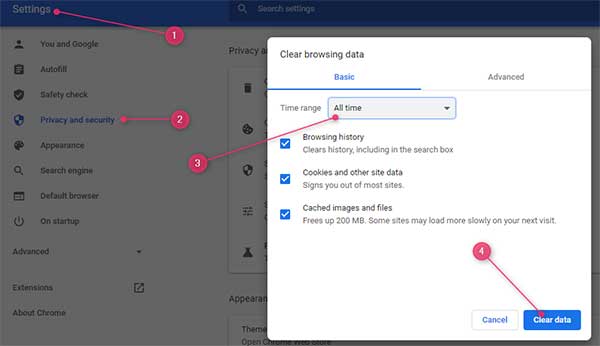
次に、メニューからChrom Eについて選択し、必要に応じて更新します。
設定を残して、Webページをリロードしてみてください。うまくいきましたか?そうでない場合は、次の可能な原因に進みましょう。
ウイルス対策とファイアウォール
アンチウイルスプログラムまたはファイアウォールは、多くの場合、インターネットアクセスを制限またはブロックすることができます。それらを除外したり、問題を修正するには、それらを無効またはアンインストールし、インターネット接続が戻っているかどうかを確認する必要があります。
これを行うには2つの方法があります。
- Windowsキーを押してから、アプリを選択します。リストからウイルス対策プログラムを選択してアンインストールします。
- コントロールパネルアプリを実行 - >プログラム機能 - >プログラムのアンインストール
アンチウイルスをアンインストールするときは、接続をもう一度確認してください。それが機能するなら、素晴らしい。そうでない場合は、次のオプション - ファイアウォールに進みましょう。
ファイアウォールは重要な安全ツールですが、まったく理由もなくオンラインになることをブロックすることがあります。それを無効にして、インターネットアクセスをブロックしているかどうかを確認する必要があります。
コントロールパネルアプリをもう一度開き、システムとセキュリティに移動し、ウィンドウの左側にあるWindows Defenderファイアウォールを選択します。複数のファイアウォールオプションが表示されます。 [Windows Defenderファイアウォールのオンまたはオフを選択]を選択します。オフボックスをチェックして、[OK]をクリックします。
コンピューターを再起動して、オンラインに行くことができるかどうかを確認します。はい?素晴らしい!いいえ?ネットワーク設定に進みましょう。
ネットワーク設定
自動ネットワーク設定は、問題を引き起こし、オンラインになることをブロックする場合があります。コントロールパネルに行ってその機能をオフにすることで、この問題を解決するのはかなり簡単です。
したがって、コントロールパネルアプリを開き、ネットワークとインターネットをクリックしてからインターネットオプションをクリックします。
[接続]タブに切り替えて、LAN設定をクリックします。 [設定]ボックスを自動的に検出するチェックを外してからOK、適用します。
ワイヤレスネットワークを使用している場合は、通知バーのネットワークアイコンをクリックしてから、ネットワークおよびインターネット設定をクリックします。ウィンドウの左側にあるWi-Fiを選択し、既知のネットワークの管理をクリックします。今使用しているネットワークを見つけて選択してから、[忘却]をクリックして削除します。これを行ったら、コンピューターを再起動してから、そのネットワークをもう一度見つけて接続してみてください。
これはトリックを行い、あなたをオンラインで戻すはずです。
推奨読書: err_address_unreachable
まとめ
コンピューター画面のエラーメッセージは、インターネットに接続していないGoogle Chromeユーザーであることを意味します。ブラウザからのこの要求をブロックできる3つの主要なセグメントがあります。コンピューター、ネットワーク、ISP(インターネットサービスプロバイダー)。
コンピューター/モバイルデバイスからISPまで、可能な原因を排除して、ルーターから始めて問題が固定されるまでPCに移動することにより、トラブルシューティングを開始します
- ISPがサービスを提供しているかどうかを調べてください
- モデムとルーターを再起動します
- ネットワークケーブルと接続を確認します
- 自動ネットワーク設定をオフにするか、wi-fiに忘れて再接続します
- ファイアウォールとウイルス対策をオフにします
- 閲覧履歴データの消去
