Kļūdas ziņojumā Wi-Fi nav derīgas IP konfigurācijas, kas var būt ļoti kaitinoša, it īpaši, ja jums nav ne mazākās nojausmas, ko tas nozīmē vai kā novērst problēmu. Godīgi sakot, ir vairāk nekā dažas lietas, kas var izraisīt šīs kļūdas ziņojuma parādīšanos uz jūsu ekrāna, bet deviņas no desmit reizēm, tā būs kāda maršrutētāja žaga, korumpēti tīkla draiveri vai kaut kas, kas nogāja greizi ar jūsu IP nomas (ja jūs izmantojat dinamisko IP adresi ). Tātad, ļaujiet aptvert tos pirmajā.
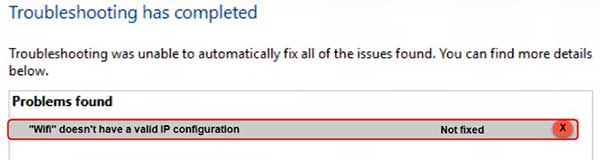
Maršrutētājs un modema atiestatīšana
Šim vajadzētu būt diezgan tiešam pagriezienam no modema un maršrutētāja. Pagaidiet piecpadsmit sekundes un ieslēdziet tās atpakaļ. Daudzos gadījumos šī vienkāršā darbība pati par sevi atrisinās problēmu. Ja nē, ļaujiet pāriet uz nākamo iespējamo problēmas cēloni.
Bezvadu tīkla adapteris
Bezvadu tīkla adapteris ir vēl viena vieta, kas var izraisīt problēmu. Ir dažas lietas, ko varat darīt, lai to novērstu kā iespējamu avotu.
Dodieties uz vadības paneli -> Tīkls un internets -> Tīkla savienojumi un ar peles labo pogu noklikšķiniet uz Wi -Fi savienojuma . Atspējojiet to 10-15 sekundes un iespējojiet vēlreiz.
Ja tas nedarbojas, mēģiniet pārinstalēt draiveri, ar peles labo pogu noklikšķinot uz bezvadu savienojuma, izvēloties atspējojot un pēc tam atinstalējot ierīci .
Atinstalējot bezvadu tīkla adapteri , restartējiet Windows. Tam vajadzētu automātiski instalēt bezvadu kartes noklusējuma draiveri. Ja tas joprojām neizlaboja problēmu, dodieties tiešsaistē no citas ierīces, atrodiet, lejupielādējiet un instalējiet jaunāko draiveri vai bezvadu karti un pārbaudiet, vai tā palīdz. Ja nē, mums jāpāriet uz dažiem tīkla iestatījumiem.
Palaidiet tīkla adaptera traucējummeklētāju
Cik vienkārši tas var izklausīties, tas var arī darboties. Viss, kas jums jādara, ir nospiest Win X un atlasīt tīkla savienojumus . Jauns logs tiks atvērts tur, kur jūs varēsit palaist tīkla problēmu novēršanu .
Kad esat uzsācis programmu, atlasiet Wi-Fi un noklikšķiniet uz Tālāk.
Pieņemsim, ka tas atrisināja problēmu, lieliski. Ja nē, ļaujiet turpināt iespējamo risinājumu sarakstu.
Atlaidiet/atjaunojiet IP adresi
Jums jānosūta vārds maršrutētājam, sakot - es nevēlos šo IP adresi un tīkla iestatījumus. Dodiet man jaunos.
Veids, kā to izdarīt, ir mazliet veca skola, izmantojot komandu uzvedni , ierakstot komandrindas.
Vispirms meklēšanas joslā blakus Windows logotipam ierakstiet CMD ekrāna apakšā. Pēc tam palaidiet komandu uzvednes lietotni, noklikšķinot uz tā. Laipni lūdzam vecajā MS-DOS darba vidē. Ievadiet šādas komandas, pārliecinoties, ka pēc katra no tām nospiežat Enter.
ipconfig /izlaišana
ipconfig /atjaunot
Izejiet no komandu uzvednes un pārbaudiet, vai tā darbojās. Ja tā nebija, joprojām ir dažas lietas, ko izmēģināt.
Atiestatiet TCP/IP kaudzi
Jums būs jāpārkārto komandu uzvedne, bet šoreiz kā administrators. Ievadiet CMD meklēšanas joslā tāpat kā iepriekš, bet šoreiz ar peles labo pogu noklikšķiniet uz komandu uzvednes un izvēlieties palaist kā administratoru.
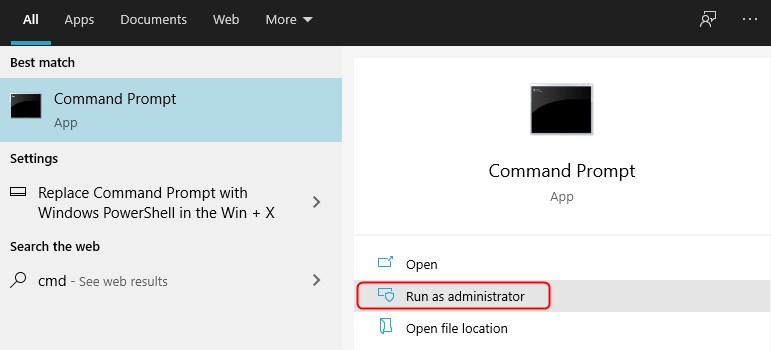
Pēc tam ierakstiet šo komandu secību. Atcerieties nospiest taustiņu Enter, lai atdalītu šīs komandas.
NetSh Winsock atiestatīšanas katalogs
neth int ip atiestatīšana
Aizveriet komandu uzvedni un restartējiet datoru.
Automātiski iegūstiet IP adresi
Ja jums jebkurā brīdī esat izvēlējies iestatījumus ar noteiktu IP adresi un DNS, ir pienācis laiks to mainīt atpakaļ uz automātisku un redzēt, ka tas mainīs problēmu.
Atveriet vadības paneli . To var izdarīt, iesniedzot lietotņu nosaukumu meklēšanas joslā blakus Windows logotipam apakšā un noklikšķinot uz lietotnes. Kad esat to atvēris, noklikšķiniet uz tīkla un interneta -> Skatiet tīkla statusu un uzdevumus -> Mainīt adaptera iestatījumus.
Ar peles labo pogu noklikšķiniet uz Wi-Fi savienojuma un noklikšķiniet uz Properties.
Ieteicamā lasīšana:
- Kā bloķēt ierīci no Wi-Fi?
- Ja jūs izmantojat kādu Wi-Fi, vai viņi var redzēt jūsu tekstus?
- Vai kāds uz tā paša Wi-Fi var redzēt jūsu vēsturi?
Veiciet dubultklikšķi uz interneta protokola 4. versijas no saraksta un pārliecinieties, ka rūtiņas blakus, lai automātiski tiktu pārbaudīta IP adrese un DNS adrese. Pēc tam noklikšķiniet uz Labi.
Dariet to pašu interneta protokola 6. versijā.
Ja nekas no tā nesniedza rezultātu, jūs varētu izmēģināt vēl vienu lietu.
Atiestatiet tīkla iestatījumus
Nospiediet loga taustiņu X un noklikšķiniet uz tīkla savienojumiem.
Noklikšķiniet uz tīkla atiestatīšanas .
Noklikšķiniet uz atiestatīšanas tūlīt.
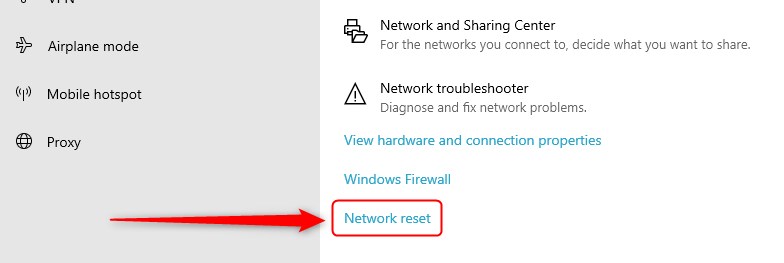
Atkārtojiet savienojumu ar Wi-Fi un redziet, vai tas darbojās.
Kopsavilkums
Wi-Fi nav derīgas IP konfigurācijas, ir diezgan vispārīgs kļūdas ziņojums , un to var izraisīt vairāk nekā dažas lietas. Problēmu parasti var attiecināt uz Wi-Fi tīkla adaptera draiveriem, datora tīkla iestatījumiem vai maršrutētājam, kas neveic savu darbu, kā plānots.
Neatkarīgi no tā, kāds varētu būt iemesls, ja vien kāds no komponentiem (Wi-Fi tīkla adapteris, mātesplate, maršrutētājs utt.) Nav izgāzies, šī raksta kontrolsaraksts vajadzētu atrisināt problēmu.
Mēs ceram, ka mēs bijām izpalīdzīgi!
