Ja vēlaties pienācīgi rūpēties par mājas tīkla drošību, nav ieteicams atstāt noklusējuma maršrutētāja iestatījumus. Bet, lai mainītu šos noklusējuma iestatījumus, jums jāzina, kā pieteikties maršrutētāja administratora informācijas panelī. Ja jūs izmantojat ActionTec bezvadu maršrutētāju un vēlaties iemācīties ActionTec maršrutētāja pieteikšanās soļus, jūs esat īstajā vietā!
Šis raksts parādīs , kā piekļūt maršrutētāja iestatījumiem , kā arī ko darīt, ja maršrutētāja pieteikšanās neizdodas.
Bet vispirms ļaujiet gatavoties!
Ko tev vajag:
- ActionTec bezvadu maršrutētājs
- Dators, viedtālrunis vai planšetdators
- Piekļuve tīklam (vadu vai bezvadu)
- Noklusējuma vai pielāgota ActionTec maršrutētāja administratora pieteikšanās informācija
Kādas ir noklusējuma ActionTec maršrutētāja informācija?
Noklusējuma maršrutētāja IP: 192.168.1.1
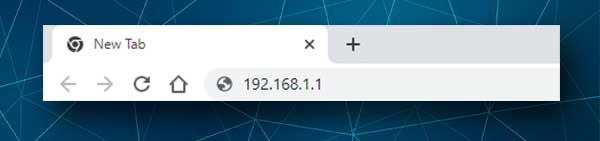
Parasti ActionTec modemiem un maršrutētājiem nav noklusējuma pieteikšanās lietotājvārds un parole.
Tomēr, ja tie tiek ražoti konkrētai ISP, viņiem ir šī noklusējuma pieteikšanās informācija. Šīs pieteikšanās detaļas var atrast uz uzlīmes zem maršrutētāja, un uz tā drukāt lietotājvārdu un paroli. Lai piekļūtu ActionTec maršrutētāja iestatījumiem, jums būs jāizmanto šī pieteikšanās informācija.
Piemēram, Widstream izmanto administratoru kā lietotājvārdu un paroli. Bet jūs varat izmēģināt dažas no izplatītajām lietotājvārda/paroļu kombinācijām, piemēram:
admin/admin, admin/parole, lietotājs/parole
Kā pieteikties ActionTec maršrutētājā?
Šīs ir darbības, kas jums jāveic, lai piekļūtu ActionTec maršrutētāja iestatījumiem.
1. solis - pārliecinieties, vai ierīce ir pievienota
Vienmēr vispirms pārbaudiet to, vai arī jūsu mēģinājums pieteikties maršrutētājā neizdosies. Jūsu ierīcei (datoram, viedtālrunim vai planšetdatoram) jābūt savienotai ar jūsu mājas tīklu. Mēs ļoti iesakām izveidot savienojumu, izmantojot vadu savienojumu, bet, ja jūsu ierīcei nav Ethernet portu, varat izveidot savienojumu ar WiFi.
2. solis - palaidiet tīmekļa pārlūku
Tīmekļa pārlūks, kuru esat instalējis ierīcē, palīdzēs piekļūt tīmekļa saskarnei. Tas padara tīkla pārvaldību daudz vieglāku un lietotājam draudzīgu. Tātad, palaidiet tīmekļa pārlūku, kuru parasti izmantojat, un pārejiet uz nākamo soli.
3. solis - adrešu joslā ierakstiet noklusējuma darbībuTec maršrutētāja IP
Tagad pārlūkprogrammu adrešu joslā jums jāievada noklusējuma ActionTec IP 192.168.1.1. Pēc tam nospiediet taustiņu Enter taustiņu uz tastatūras, un jums tiks lūgts ievadīt administratora lietotājvārdu un paroli.
Ja redzat kļūdas ziņojumu vai saņemat bankas ekrānu, jums jāpārbauda, vai 192.168.1.1 ir pareizais maršrutētāja IP. Ja izmantojat Windows 10, varat izmantot komandu uzvedni, lai atrastu noklusējuma maršrutētāja IP adresi. Ja jūs izmantojat citu operētājsistēmu vai ierīci , varat sekot šai rokasgrāmatai .
4. solis - ievadiet ActionTec administratora lietotājvārdu un paroli
Kad jums tiek lūgts ievadīt šo informāciju, esiet piesardzīgs. Tie ir jutīgi pret gadījumiem, un jums tie ir rūpīgi jāievada. Vēlreiz izmantojiet noklusējuma lietotājvārdu un paroli, kas drukāta maršrutētāja etiķetē.
5. solis - jums ir pieeja administratora informācijas panelim
Ja viss noritēja gludi, jums vajadzētu redzēt maršrutētāju administratora informācijas paneli (tīmekļa interfeiss). Jums nevajadzētu būt grūtībām atrast iestatījumus, kurus vēlaties mainīt. Tomēr, ja jūs nesaprotat, ko dara dažas iespējas vai iestatījumi, labāk ir tās nepieskarties.
No otras puses, mainot noklusējuma maršrutētāja iestatījumus, kurus mēs pieminējām šī raksta sākumā, ir diezgan vienkārši un vienkārši. Tāpēc, lūdzu, veltiet laiku un atrodiet bezvadu iestatījumu opciju un mainiet tīkla nosaukumu un bezvadu paroli .
Varat arī mainīt noklusējuma administratora paroli. Kad esat savienots ar tīklu, varat to izmantot, lai piekļūtu maršrutētāja iestatījumiem. Bet šī ir arī iespēja visiem, kam ir piekļuve tīklam. Tāpēc, ja jūs to mainīsit, varat būt pārliecināti, ka viņi bez jūsu atļaujas varēs piekļūt maršrutētāja iestatījumiem .
Vai nevarat pieteikties uz ActionTec maršrutētāju? Lasi šo
Dažreiz maršrutētāja pieteikšanās process nenotiek, kā plānots. Šeit ir dažas lietas, kuras varat pārbaudīt, vai rodas problēma.
1. Pārbaudiet, vai izmantotā ierīce ir savienota ar tīklu . Vēlams izmantot vadu savienojumu caur tīkla kabeli, jo tas ir stabilāks. Kad jūs izveidosit savienojumu, izmantojot WiFi, jūs tiksiet izrakstīts, saglabājot dažus iestatījumus.
2. Vai 192.168.1.1 ir pareiza maršrutētāja IP adrese? Jūs to varat viegli pārbaudīt savā viedtālrunī vai, ievērojot mūsu rokasgrāmatu, kuru mēs esam ieteikuši iepriekš šajā rakstā.
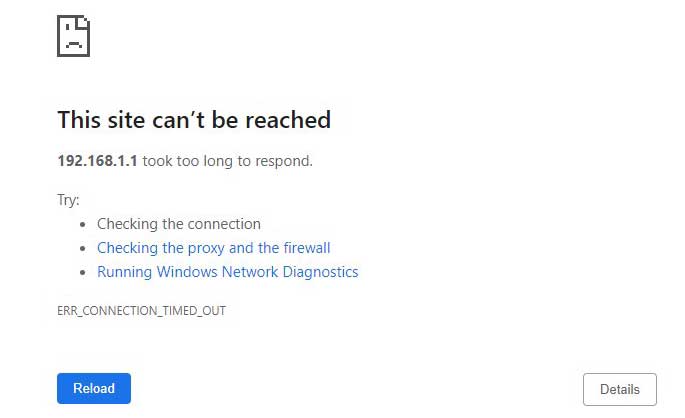
3. Vai esat pareizi ierakstījis IP? Dažreiz cilvēki pieļauj kļūdu un ieraksta burtus o vai l, nevis skaitļu 0 un 1. vai arī viņi ieraksta 192.186.1.1, nevis 192.168.1.1. Šādas lietas notiek, tāpēc esiet vēlreiz ierakstiet IP.
4. Atspējojiet pretvīrusu vai ugunsmūri. Dažreiz pretvīruss vai ugunsmūris bloķēs jūsu mēģinājumu izveidot savienojumu ar maršrutētāju tīmekļa saskarni. Īslaicīgi to atspējot un mēģiniet vēlreiz.
5. Ja jūs saņemat brīdinājumu, ka savienojums nav drošs, noklikšķiniet uz Advanced lapas apakšā un pēc tam turpiniet uz (192.168.1.1.) Vai arī pieņemiet risku un turpiniet . Tas ir atkarīgs no izmantotā pārlūka.
Galīgie vārdi
Tagad jūs zināt, kā piekļūt ActionTec maršrutētāja iestatījumiem. Tā kā noklusējuma pieteikšanās informācija ir atkarīga no ISP, kas ir īrējis maršrutētāju, noteikti saglabājiet maršrutētāja etiķetes iespiesto pieteikšanās informāciju. Jums tie būs nepieciešami, ja jums ir jāatiestatīt maršrutētājs uz rūpnīcas noklusējumiem .
