Interneta savienojuma iegūšana, iespējams, ir viens no aizraujošākajiem mirkļiem tik daudziem cilvēkiem. Viss šķiet lieliski, ja jūsu tīkls un OS labi darbojas kopā, lai sniegtu nemanāmu interneta pieredzi . Tomēr lietotāji dažreiz saskaras ar tādām problēmām kā nestabils interneta savienojums , it īpaši, ja tiek izmantots Wi-Fi.
Piemēram, jūs varat saņemt ziņojumu, piemēram, Windows CAN, tīkla iestatījumi no maršrutētāja, izmantojot Wi-Fi, mobilo karsto punktu , printeri vai skaļruni operētājsistēmā Windows. Šī ziņa sniegs jums dažus noderīgus padomus un ērtus labojumus, lai risinātu šo problēmu. Šeit ir dažas viegli sekojošas problēmu novēršanas darbības, kuras varat veikt, kad saņemat šo kaitinošo ziņojumu.
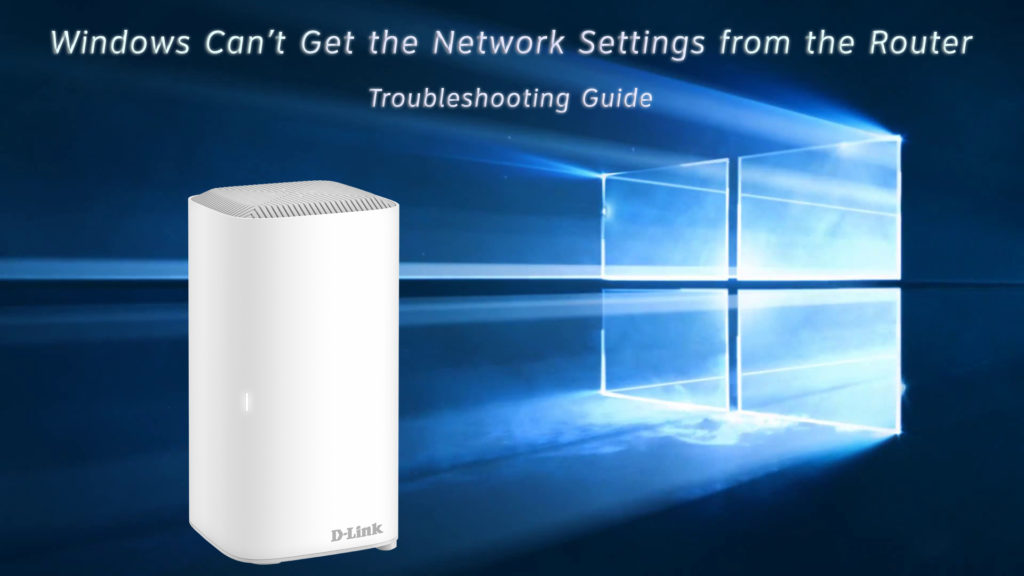
Pārliecinieties, ka ierakstāt pareizos pieteikšanās akreditācijas datus
Nepareiza lietotājvārda, paroles vai PIN ierakstīšana var notikt ikvienam. Nepareizi akreditācijas dati neļaus jums izveidot savienojumu ar savu tīklu, un ziņojums parādīsies zem jūsu tīkla nosaukuma Wi-Fi tīkla sarakstā. Mēģinot atkārtoti ievadīt Wi-Fi paroli , pārliecinieties, ka lēnām, pa vienam. Ja jūs tos ātri ierakstāt, jūs varētu kaut ko palaist garām un atkal iegūt tādu pašu kļūdu, un Windows, iespējams, nepieļauj daudz atkārtojumu.
Pārbaudiet, vai cita ierīce saņem to pašu ziņojumu
Mēģiniet izveidot savienojumu ar Wi-Fi tīklu ar citu ierīci, lai atrastu problēmas avotu. Ja otra ierīce darbojas labi, problēma ir ierīce vai logi , nevis maršrutētājs. Ja tas tā ir, jūs varat koncentrēties uz logu novēršanu šajā konkrētajā ierīcē.
Restartējiet maršrutētāju un modemu
Mūsdienās vairums cilvēku ir pārāk daudz atkarīgi no interneta, lai lietas paveiktu - strādāt, mācīties, baudīt brīvo laiku vai spēlēt. Liekas, ka neviens nevar atļauties izslēgt tīklu, pat ne uz brīdi. Jūs, iespējams, nezināt, ka maršrutētājam un modemam ir nepieciešams arī pārtraukums. Ja šīs ierīces dažus mēnešus darbojas nepārtraukti, viņu sistēmās var parādīties dažas kļūdas. Viņi pat var iegūt vīrusu .
Tomēr, ja kļūdas ziņojumu izraisa kļūdas, tad triks izdarīs vienkāršu restartēšanu . Izslēdziet gan maršrutētāja, gan modema jaudu. Jums arī jāizvelk sienas spraudņi. Pēc dažiem mirkļiem atkal savienojiet abas ierīces, sākot ar modemu. Ja kļūdas izraisīja problēmu, šai rutīnai vajadzētu novērst problēmu, un jūs varat sākt izmantot savu Wi-Fi tīklu vēlreiz.
Restartējiet tīkla savienojumu
Ja problēma nav maršrutētājā, jūsu tīklā varētu būt kļūdas. Tāpat vislabāk būtu, ja jūs restartētu tīkla savienojumu. Šajā gadījumā restartēšana ir saistīta tikai ar digitālām darbībām. Atspējot un iespējojiet tīklu ar šādām darbībām:
- Ar peles labo pogu noklikšķiniet uz tīkla ikonas, kas atrodas datora ekrāna apakšējā labajā pusē.
- Izvēlieties atvērtā tīkla interneta iestatījumus.
- Papildu tīkla iestatījumos noklikšķiniet uz pirmās opcijas - mainiet adaptera opcijas
- Meklējiet savu tīklu, ar peles labo pogu noklikšķiniet uz tā un nospiediet atspējošanu. Tas ir līdzīgs tīkla savienojuma izslēgšanai.
- Pēc dažām sekundēm vēlreiz ar peles labo pogu noklikšķiniet uz tīkla un nospiediet iespēju atjaunot tīklu.
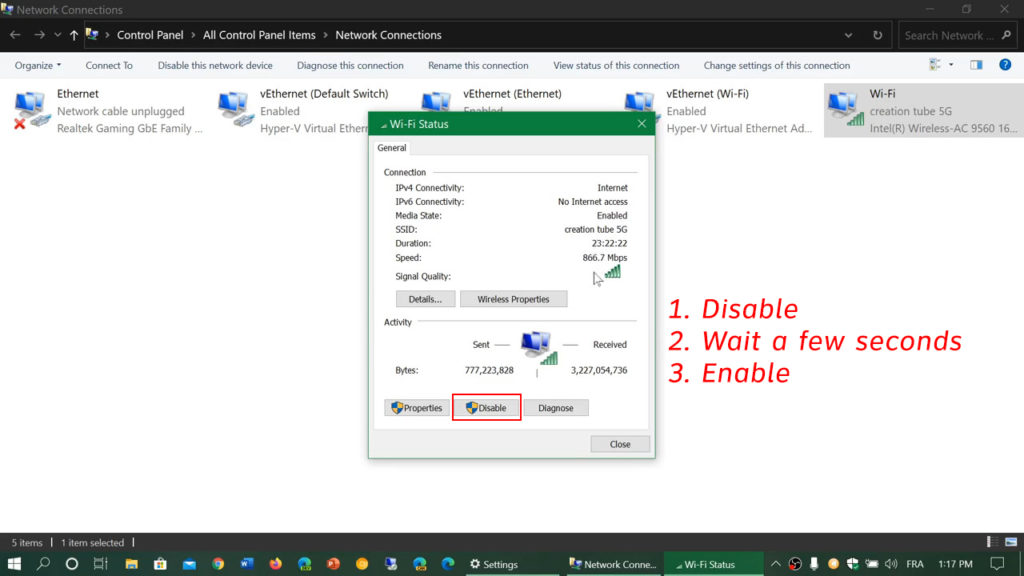
Ja ir kļūda vai vaina, šim procesam tas būtu jālabo, un jūs varat atkal baudīt savas tiešsaistes aktivitātes.
Restartējiet/pārinstalēt/atjaunināt tīkla draiverus
Jūsu tīkla draiveris var arī apturēt Windows no tīkla iestatījumu iegūšanas no maršrutētāja. Windows var neatbalstīt vai nav saderīgs ar vadītāju. Dažreiz tīkla draiveris izmanto vecāku versiju, un jums ir jāatjaunina uz jaunāko. Vēl labāk, jūs varat atinstalēt un pārinstalēt autovadītājus.
Veiciet šīs darbības, lai to izdarītu:
- Dodieties, lai sāktu ekrāna apakšdaļu un meklējiet, ierakstot ierīces pārvaldnieku. Jūs iegūsit atbilstošo rezultātu sarakstu.
- Izvēlieties pirmo labāko atbilstību un atveriet Windows Device Manager.
- Atlasiet ierīci, kuru vēlaties atjaunināt, ar peles labo pogu noklikšķiniet un nospiediet atjaunināšanas draiveri. Tas atsvaidzinās jaunāko versiju.
- Varat arī nospiest atinstalēt ierīci, nevis atjaunināt draiveri.
- Pēc dažām sekundēm, lūdzu, restartējiet datoru, lai Windows 10 varētu to vēlreiz pārinstalēt.
Palaidiet Windows Network traucējummeklētāju
Tāpat kā daudzās citās operētājsistēmās, Windows ir daži problēmu novēršanas līdzekļi, kas palīdzēs novērst problēmas saistībā ar tīklu, iestatījumiem, printeriem vai citiem savienotiem piederumiem. Šeit ir darbības, kuras varat novērst interneta savienojumā:
- Ekrāna apakšējā kreisajā pusē dodieties uz sākuma pogu un noklikšķiniet uz Iestates ikonas.
- Atrodiet atjaunināšanas drošību un kreisajā pusē noklikšķiniet uz problēmu novēršanas izvēlnē.
- Izvēlieties papildu traucējummeklētāju, un jūs redzēsit sarakstu.
- Izvēlieties interneta savienojumus un atlasiet Palaist problēmu novēršanu.
- Veiciet ekrānā parādītos traucējummeklēšanas darbības, un cītīgi pievērsiet uzmanību ekrāna uzvedībai.
Mēģiniet atiestatīt tīklu
Ja problēmu novēršana nedarbojās, jums, iespējams, nāksies atiestatīt tīklu, izmantojot unikālu tīkla atiestatīšanas funkciju. To var izdarīt, izpildot šīs darbības:
- Ekrāna apakšējā kreisajā pusē dodieties uz sākuma pogu un noklikšķiniet uz ikonas Iestatījumi.
- Izvēlieties tīklu un internetu un zem statusa, atrodiet tīkla atiestatīšanu zem uzlabotajiem tīkla iestatījumiem.
- Nospiediet tīkla atiestatīšanu un nospiediet pogu Atiestatīt tūlīt.
- Jums, iespējams, vajadzēs kādu laiku gaidīt, kamēr process tiks pabeigts. Pēc tam restartējiet datoru.
Viss process atiestatīs tīkla adapterus atpakaļ uz noklusējuma iestatījumiem. Jums, iespējams, vajadzēs tos atkal iestatīt, kad dators ir restartējis.
Video apmācība - kā atiestatīt tīklu operētājsistēmā Windows 10
Ieslēdziet tīkla atklāšanu un failu un printera koplietošanu
Tīkla atklāšanas ieslēgšana, kā arī failu un printera koplietošana ļaus jums uzzināt, vai tīkla iestatījumi un savienojums tiks atjaunoti. Sekojiet šiem dažiem soļiem:
- Ekrāna apakšējā kreisajā pusē dodieties uz sākuma pogu un noklikšķiniet uz ikonas Iestatījumi.
- Atrodiet tīklu un internetu un zem statusa, noklikšķiniet uz tīkla un koplietošanas centra.
- Izvēlieties Mainīt uzlabotos koplietošanas iestatījumus.
- Noklikšķiniet uz abām lodēm - tīkla atklāšanu, kā arī failu un printera koplietošanu
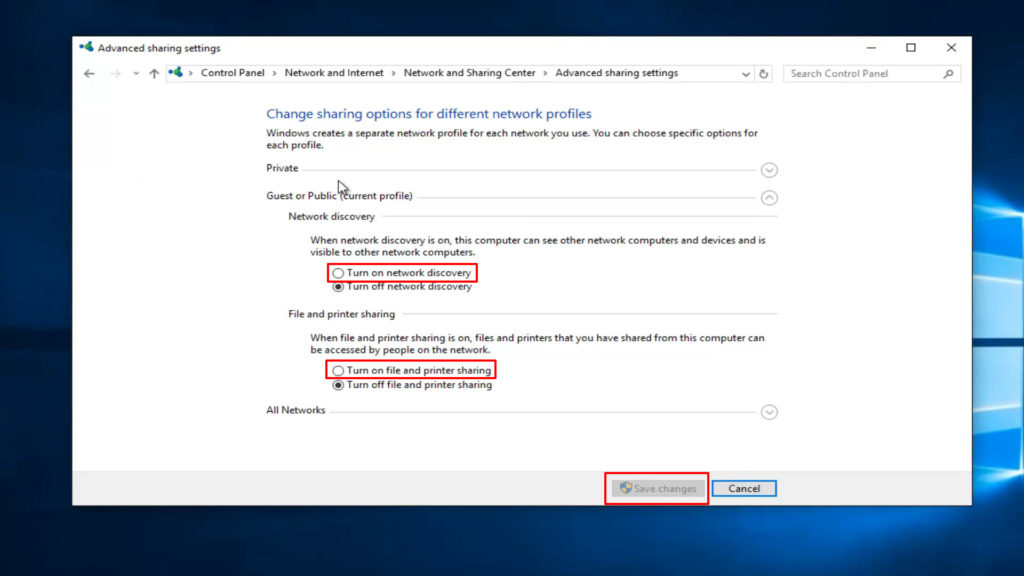
Galīgie vārdi
Viens no iepriekš minētajiem labojumiem varētu atrisināt problēmu, kad Windows nevar iegūt tīkla iestatījumus no maršrutētāja. Ja neviens no viņiem nevar novērst jūsu problēmu, iespējams, ir pienācis laiks sazināties ar interneta pakalpojumu sniedzēju vai maršrutētāju ražotāju klientu atbalsta komandu. Viņiem varētu būt risinājums jūsu tīkla iestatījumu problēmai.
