At forlade standard routerindstillingerne anbefales ikke, hvis du vil passe ordentligt på din hjemmenetværksikkerhed. Men for at ændre disse standardindstillinger skal du vide, hvordan du logger ind på dit routeradministrator -dashboard. Hvis du bruger en ActionTec Wireless Router, og du vil lære ActionTec Router -login -trin, er du på det rigtige sted!
Denne artikel viser dig , hvordan du får adgang til dine routerindstillinger , samt hvad du skal gøre, hvis router -loginet mislykkes.
Men lad os først blive klar!
Hvad du har brug for:
- Actiontec trådløs router
- Computer, smartphone eller tablet
- Netværksadgang (kablet eller trådløs)
- Standard eller brugerdefineret actiontec router admin login detaljer
Hvad er standard Actiontec -routeroplysninger?
Standard router IP: 192.168.1.1
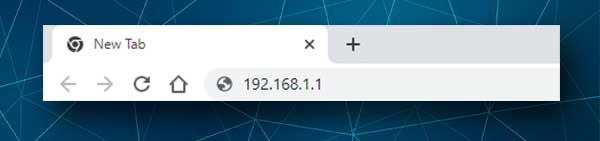
Generelt har ActionTec -modemer og routere ikke standard login -brugernavn og adgangskode.
Men hvis de er produceret til en bestemt ISP, har de disse standard loginoplysninger. Disse loginoplysninger kan findes på et klistermærke under routeren og få brugernavnet og adgangskoden trykt på den. Du bliver nødt til at bruge disse loginoplysninger for at få adgang til dine ActionTec Router -indstillinger.
F.eks. Bruger Widstream Admin som brugernavn og en adgangskode. Men du kan prøve nogle af de almindelige brugernavn/adgangskodekombinationer som:
Administrator/admin, admin/adgangskode, bruger/adgangskode
Hvordan logger man ind på ActionTec Router?
Her er de trin, du skal følge for at få adgang til ActionTec Router -indstillingerne.
Trin 1 - Sørg for, at din enhed er tilsluttet
Kontroller altid dette først, eller dit forsøg på at logge ind på din router mislykkes. Din enhed (computer, smartphone eller tablet) skal være tilsluttet dit hjemmenetværk. Vi anbefaler kraftigt at oprette forbindelse ved hjælp af en kabelforbindelse, men hvis din enhed ikke har en Ethernet -port, kan du oprette forbindelse via WiFi.
Trin 2 - Start en webbrowser
Den webbrowser, du har installeret på din enhed, hjælper dig med at få adgang til den webbaserede grænseflade. Det gør netværksledelsen meget lettere og brugervenlig. Så lancer den webbrowser, du normalt bruger, og flyt til det næste trin.
Trin 3 - Skriv standard ActionTec Router IP i adresselinjen
Nu skal du indtaste standard ActionTec IP 192.168.1.1 i browsere -adresselinjen. Tryk på Enter -tasten på tastaturet efter det, så bliver du bedt om at indtaste admin -brugernavn og adgangskode.
Hvis du ser en fejlmeddelelse, eller du får en bankskærm, skal du kontrollere, om 192.168.1.1 er den rigtige router IP. Hvis du bruger Windows 10, kan du bruge kommandoprompten til at finde standard Router IP -adressen. Hvis du bruger et andet operativsystem eller en enhed , kan du følge denne vejledning .
Trin 4 - Indtast ActionTec Admin -brugernavn og adgangskode
Når du bliver bedt om at indtaste disse detaljer, skal du være forsigtig. De er de store og små bogstaver, og du er nødt til at skrive dem omhyggeligt. Brug endnu en gang standard brugernavn og adgangskode, der er trykt på routeretiketten.
Trin 5 - Du har adgang til admin -instrumentbrættet
Hvis alt gik glat, skal du se Routers Admin Dashboard (webbaseret interface). Du skal ikke have nogen vanskeligheder med at finde de indstillinger, du vil ændre. Men hvis du ikke forstår, hvad nogle muligheder eller indstillinger gør, er det bedre ikke at røre ved dem.
På den anden side er det temmelig enkelt og ligetil at ændre de standard routerindstillinger, vi har nævnt i begyndelsen af denne artikel. Så tag din tid og find indstillingen Trådløse indstillinger og skift netværksnavnet og den trådløse adgangskode .
Du kan også ændre standardadministratoradgangskoden. Når du er tilsluttet netværket, kan du bruge det til at få adgang til routerindstillingerne. Men dette er også en mulighed for alle, der har adgang til netværket. Derfor, hvis du ændrer det, kan du være sikker på, at de ikke kan få adgang til routerindstillingerne uden din tilladelse.
Kan du ikke logge ind på ActionTec Router? Læs dette
Nogle gange går router -loginprocessen ikke som planlagt. Her er et par ting, du kan kontrollere, om du støder på et problem.
1. Kontroller, om den enhed, du bruger, er tilsluttet netværket . Brug af en kablet forbindelse gennem netværkskablet foretrækkes, fordi det er mere stabilt. Når du opretter forbindelse via WiFi, bliver du logget ud, når du gemmer nogle indstillinger.
2. Er 192.168.1.1 den korrekte router IP -adresse? Du kan nemt kontrollere dette over din smartphone eller ved at følge vores guide, vi har anbefalet ovenfor i denne artikel.
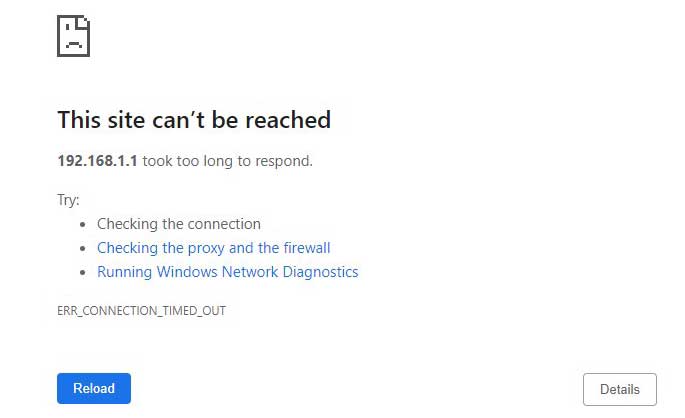
3. Har du skrevet IP korrekt? Nogle gange begår folk en fejl og skriver bogstaverne o eller l i stedet for tallene 0 og 1. eller de skriver 192.186.1.1 i stedet for 192.168.1.1. Ting som dette sker, så skriv IP igen.
4. Deaktiver din antivirus eller firewall. Undertiden blokerer antiviruset eller firewall dit forsøg på at oprette forbindelse til routerne webbaserede interface. Deaktiver det midlertidigt, og prøv igen.
5. Hvis du får en advarsel om, at forbindelsen ikke er sikker, skal du klikke på avanceret nederst på siden og derefter fortsætte til (192.168.1.1) eller acceptere risikoen og fortsætte . Dette afhænger af den browser, du bruger.
Sidste ord
Nu ved du, hvordan du får adgang til ActionTec Router -indstillingerne. Da standardloginoplysningerne afhænger af internetudbyderen, der har lejet routeren, skal du sørge for at gemme loginoplysningerne, der er trykt på routermærket. Du har brug for dem, hvis du har brug for at nulstille din router til fabriksstandarder .
