Pēc dažām nozīmīgām jūsu sistēmas pārinstalēšanas vai jaunināšanas un dažreiz pat tad, ja kāds cits jūsu tīklā izjauca tīkla aprīkojumu , jūs iegūsit, ka ekrāna apakšā nav interneta piekļuves kļūdas ziņojuma. Tas var būt kaitinoši, it īpaši, ja neesat pārliecināts, kas notiek un kas izraisīja problēmu. Tomēr ir daži viegli labojumi, kas var atrisināt problēmu. Tātad, ļaujiet tos pārbaudīt pa vienam, sākot ar problēmu novēršanu, lai šeit identificētu patieso problēmu.
Palaidiet tīkla adaptera traucējummeklētāju
Ir vairāk nekā viens veids, kā vadīt problēmu novēršanu. Biežāks ir ar peles labo pogu noklikšķiniet uz tīkla ikonas uz jūsu darbvirsmas apakšējās labējās puses un pēc tam atlasiet problēmu novēršanas problēmas . Šī darbība iesaistīsies problēmu novēršanas jomā un sniegs jums atpazīstamāku kļūdas ziņojumu, Ethernet nav derīgas IP konfigurācijas . Vēl viens veids, kā palaist problēmu novēršanu, būtu nospiest Win X, atlasīt tīkla savienojumus un pēc tam noklikšķināt uz tīkla problēmu novēršanas.
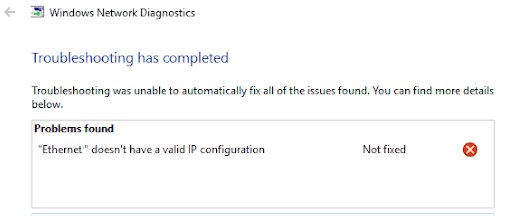
Kad esat apstiprinājis tā nederīgo IP konfigurāciju, kas izraisa problēmas, pārejiet uz problēmu.
Sāciet, atiestatot TCP/IP kaudzi
Viena no pirmajām lietām, ko varat izmēģināt, ir TCP/IP atiestatīšana . To var izdarīt, palaižot lietotni Command Promple kā administrators.
Ievadiet CMD meklēšanas joslā, pēc tam ar peles labo pogu noklikšķiniet uz komandu uzvednes un izvēlieties palaist kā administratoru. Kad esat uzvednē komandu uzvednē, ierakstiet šo komandu kopu, atdalot, nospiežot Enter.
- NetSh Winsock atiestatīšanas katalogs
- neth int ip atiestatīšana
Kamēr jūs joprojām esat komandu uzvednē, ir vēl viena lieta, kas jums jādara:
Atlaidiet/atjaunojiet IP adresi svaigiem IP iestatījumiem
IP adreses atbrīvošanai un atjaunošanai vajadzētu izraisīt maršrutētāju, lai nosūtītu datoram jaunu IP adresi, kā arī citu informāciju, kas jums būs jāizveido savienojumam ar internetu. Lai to izdarītu, joprojām ir komandu uzvednē, ierakstiet šo komandu secību, atkal atdalot ar taustiņu Enter.
- ipconfig /izlaišana
- ipconfig /atjaunot.
Aizveriet komandu uzvedni un pārbaudiet, vai tā darbojās. Ja tā nebija, joprojām ir dažas lietas, ko izmēģināt.
Pārliecinieties, vai jūsu dators automātiski iegūst IP adresi
Ir laba ideja pārbaudīt, vai jūsu dators joprojām ir iestatīts, lai saņemtu IP iestatījumus no maršrutētāja, jo, ja tas ir iestrēdzis ar dažiem veciem IP iestatījumiem, kas vairs nedarbojas, tas var izraisīt jūsu IP konfigurācijas problēmas .
Pirmais, kas jums jādara, ir atvērt vadības paneli . Ievadiet CPL meklēšanas joslā darbvirsmas apakšā un noklikšķiniet uz vadības paneļa. Kad esat tur, noklikšķiniet uz tīkla un interneta -> Skatiet tīkla statusu un uzdevumus -> Mainīt adaptera iestatījumus .
Ar peles labo pogu noklikšķiniet uz savienojuma un noklikšķiniet uz Properties .
Veiciet dubultklikšķi uz interneta protokola 4. versijas no saraksta un pārliecinieties, ka rūtiņas blakus, lai automātiski tiktu atzīmēta IP adreses un DNS adreses iegūšanai.
Atkārtojiet procesu interneta protokola 6. versijai, ja tas ir aktīvs.
Noklikšķiniet uz Labi .
Restartējiet datoru, lai redzētu, vai tas novērš problēmu. Ja nē, ļaujiet virzīties tālāk.
Tīkla adaptera vadītāji
Autovadītāji ir mazas programmas, kas nodrošina saziņu starp dažādām sistēmas daļām. Tie dažreiz var kļūt salauzti vai novecojuši, radot problēmas ar konkrēto sistēmas daļu. Šajā gadījumā tīkla adapteris.
Dodieties uz vadības paneli -> Tīkls un internets -> Tīkla savienojumi un ar peles labo pogu noklikšķiniet uz savienojuma. Atspējojiet to 10-15 sekundes un iespējojiet vēlreiz.
Ja tas nedarbojas, mēģiniet pārinstalēt draiveri, ar peles labo pogu noklikšķinot uz bezvadu savienojuma, izvēloties atspējojot un pēc tam atinstalējot ierīci .
Atinstalējot tīkla adapteri , restartējiet Windows. Windows operētājsistēmai automātiski jāinstalē bezvadu kartes noklusējuma draiveris. Ja tas joprojām neizlaboja problēmu, pārlūkojiet internetu, izmantojot citu ierīci.
Izmantojiet Google un tīkla adaptera nosaukumu, lai atrastu ražotāju vietni. Lejupielādējiet un instalējiet sava tīkla adaptera jaunākos draiverus un pārbaudiet, vai tas palīdz. Ja nē, mums ir jāiestata tīkla iestatījumi.
Atiestatiet tīkla iestatījumus
Nospiediet loga taustiņu X un noklikšķiniet uz tīkla savienojumiem .
Noklikšķiniet uz tīkla atiestatīšanas.
Noklikšķiniet uz atiestatīšanas tūlīt .
Atkārtoti savienojiet maršrutētāju un pārbaudiet, vai tas darbojas.
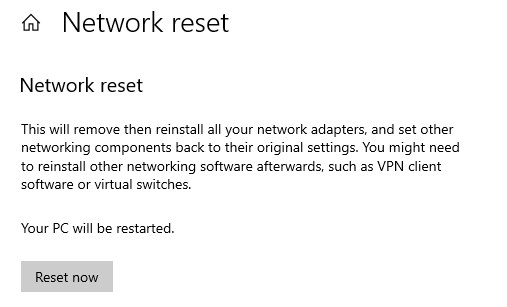
Atiestatiet maršrutētāju un modemu
Pirms to darāt, izslēdziet datoru. Pēc tam dodieties uz maršrutētāju un modemu (tā var būt tikai viena vai divas atsevišķas ierīces). Ja jums tās ir kā atsevišķas ierīces, izslēdziet tās abas, izmantojot barošanas pogu, vai atvienojot tās no to strāvas kontaktligzdām. Pagaidiet 30 sekundes. Ieslēdziet modemu, pagaidiet dažas minūtes, pēc tam ieslēdziet maršrutētāju. Pagaidiet dažas minūtes un ieslēdziet datoru.
Šim labojumam vajadzētu atrisināt Ethernet, nav derīgas IP konfigurācijas problēmas.
Ieteicamā lasīšana:
- Kā iespējot UPNP maršrutētājā?
- DHCP nav iespējots Wi-Fi
- Windows 10 nav piekļuves internetam, bet internets darbojas
Kopsavilkums
Ethernet nav derīgas IP konfigurācijas, ir diezgan standarta kļūdas ziņojums . Problēmu parasti var precīzi noteikt salauztiem vai novecojušiem tīkla adaptera draiveriem, datortīkla iestatījumiem vai maršrutētājam, kas neveic savu darbu tā, kā vajadzētu.
Ja daži no datora komponentiem nav fiziski izgāzušies , šī raksta labojumiem vajadzētu palīdzēt jums atrisināt šo problēmu.
Ja jūs vairāk esat video tipa puisis un jums ir vieglāk ievērot video instrukcijas, nekā rakstīt, pārbaudiet šo video:
Fix Ethernet nav derīgas IP konfigurācijas operētājsistēmā Windows
