Veel mensen willen zich niet druk maken met Wi-Fi Network Security en alle instellingen overgeven aan standaard en beveiliging om te openen totdat er iets vreselijks gebeurt. Op dit punt is het meestal te laat.
Hier zijn en dit lezen betekent dat u zich bewust bent van de risico's en op zoek bent naar een manier om uw veiligheid te verbeteren. Dus laten we erin duiken.
Wifi beveiligingsevolutie

Wanneer u een draadloze router in uw huis of kantoor opstelt, stelt u een draadloos netwerk op. Dit netwerk bestaat uit alle apparaten die zijn gekoppeld aan de router. Afhankelijk van hoe u over uw beveiliging denkt, kunt u deze configureren om open of veilig te zijn door een specifiek beveiligingsprotocol (s) te implementeren.
Laten we uw opties van geen tot beste en nieuwste bekijken:
Als u de instellingen op open laat, kan iedereen binnen het signaalbereik deze gebruiken. Er is geen wachtwoord vereist. U kunt dit doen als u op een externe locatie woont met weinig kans om niet -uitgenoemde gebruikers binnen het bereik te krijgen. In elk ander geval heb je wat bescherming nodig tegen slechte mensen met IT -vaardigheden.
Helemaal in 1999, om de beveiliging van draadloze netwerken te verbeteren, bedachten mensen WEP, wat staat voor een bedraad equivalent privacyprotocol. Het maakte gebruik van een 40-bit coderingssleutel. Hackers barsten het snel en kwamen erdoorheen, waardoor het achterhaald werd. Tegenwoordig moet u hard kijken als u een netwerkapparaat wilt vinden dat nog steeds WEP gebruikt en ondersteunt. Ja, dat is hoe erg het is.
WPA, of Wi-Fi beschermde toegang , was de volgende stap in de wifi-beveiligingsevolutie. WPA was superieur omdat het verbeterde codering gebruikte, bekend als TKIP (Temporal Key Integrity Protocol). Terwijl het spel van kat en muis tussen de hackers en beveiligingsontwikkelaars verder ging, kwamen de slechteriken al snel uit hoe ze door TKIP konden doorbreken.
Het protocol was kwetsbaar voor verschillende hacker -aanvallen, die de ontwikkeling van WPA2 en het verbeterde codering van de codering tot encryptie standaardprotocol veroorzaakten. Zelfs het heeft een aantal zwakke punten, WPA2 biedt voldoende beveiliging voor de meeste applicaties.
Toch is het verbeteren van de veiligheid een continu proces. WPA3, de meest recente iteratie, werd geïntroduceerd in 2018. Het presenteert de verdere ontwikkeling van internetbeveiliging en codering voor draadloze netwerken.
Wat zijn de voordelen van het kiezen van het WPA2 -protocol?
Het antwoord op deze vraag kan worden samengevat in twee woorden -sademacy en compatibiliteit.
Met andere woorden, WPA2 zal goed genoeg zijn voor de meeste toepassingen terwijl weinig of geen compatibiliteitsproblemen hebben.
Sinds 2006 zijn alle apparaten met het Wi-Fi-handelsmerk verplicht om dit te ondersteunen. De kansen om iets te vinden dat wifi vereist maar niet kan gebruiken, zijn slank voor geen enkele. Het enige dat bij me opkomt, zou een audio/video -ontvanger zijn. Dat zijn niet het type apparaten dat je heel vaak verandert.
Stel dat u een AV-ontvanger of een ander apparaat hebt dat dateert van 2006 maar wifi-connectiviteit heeft. In dat geval moet u uw router configureren om een WPA2/WPA -combinatie te gebruiken om toegang en gebruik voor zowel oudere als nieuwere apparaten mogelijk te maken.
U moet dit echter alleen doen als u absoluut dat verouderde apparaat op het netwerk moet hebben en het niet kunt bijwerken of vervangen door de nieuwere. Elke keten is slechts zo sterk als zijn zwakste schakel. En het inschakelen van WPA om toegang toe te staan voor een oud apparaat zal het algemene niveau van uw netwerkbescherming verminderen.
Hoe configureert u uw router om het WPA2 -protocol te gebruiken?
Wanneer u enkele wijzigingen in de netwerkinstellingen moet aanbrengen of enkele opties op uw router moet kiezen, moet u toegang krijgen tot het admin -paneel, ook wel de admin -console.
Routerinstellingen zijn in sommige gevallen toegankelijk via een speciale mobiele app. Maar omdat we proberen de gebruikers te informeren over alle merken en modellen, zullen we de internetbrowser gebruiken. U kunt het doen op elk apparaat dat is aangesloten op de specifieke router om de netwerkbeveiligingsinstellingen te wijzigen.
Om bij het admin -paneel te gaan, moet u twee dingen weten:
- Standaard IP -adres voor uw router
- Standaardbeheerder gebruikersnaam en wachtwoord
1. Elke fabrikant van router heeft een ander IP -adres voor toegang tot het admin -paneel. In de meeste gevallen is het geschreven op een sticker op de achterkant van uw router onder het standaard IP -adres van de kop. Als uw router geen standaard IP -adres op de achterkant heeft, gebruikt u Google om het te vinden door de naam en het standaard IP -adres van de fabrikant in de zoekbalk in te typen.
In sommige gevallen zal het standaard IP worden geschreven als een domein, terwijl het in andere wordt geschreven als een reeks getallen (bijv .192.168.1.1).
2. Dezelfde sticker aan de achterkant van de router moet een standaard admin -gebruikersnaam en wachtwoord hebben. Als u het niet vindt, gebruikt u Google op dezelfde manier als voor het standaard IP -adres.
Opmerking: als u een tweedehands router hebt, is er een kans dat iemand de standaard admin-gebruikersnaam en wachtwoord heeft gewijzigd. Als dit het geval is, moet u de router resetten door de resetknop een paar seconden te drukken. Door dit te doen, herstelt u de router naar de fabrieksinstellingen. U moet uw netwerk echter ook helemaal opnieuw configureren (SSID, admin -gebruikersnaam en wachtwoord en alle andere instellingen)
Als u het standaard IP -adres en de gebruikersnaam en het wachtwoord van de beheerder hebt gevonden, opent u elke internetbrowser op een apparaat dat is verbonden met de router die u wilt configureren en typt u het standaard IP -adres in de adresbalk. Hiermee wordt een inlogpagina geopend waar u de gebruikersnaam en het wachtwoord moet invoeren dat u op de sticker hebt gevonden om door te gaan.
Voila! U zit in het admin -paneel!
Elke fabrikant heeft een unieke gebruikersinterface en zelfs binnen dezelfde fabrikant kunnen ze sterk variëren. Toch moeten de opties die u zoekt, worden gevonden onder draadloze beveiliging, draadloze instellingen, draadloze authenticatie of iets dergelijks.
Laten we als voorbeeld een enkele band TP-Link gebruiken:
Kijk aan de linkerkant van het scherm en klik op het netwerk en vervolgens op draadloze beveiliging.
U weet dat u op de juiste plaats bent als u een WPA, WPA2, WPA3 , enzovoort ziet als opties om uit te kiezen.
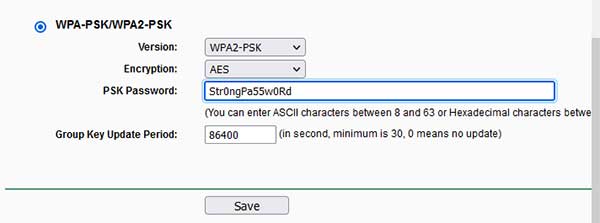
Kies WPA2-PSK voor draadloze beveiliging en AE's voor codering en start de router vervolgens opnieuw op basis van de instructies.
PSK is een afkorting voor pre-shared sleutel . Omdat er geen authenticatieserver nodig is, heeft deze optie de voorkeur voor thuis- en kleine kantoornetwerken.
Zoals we eerder zeiden, is er een manier om uw apparaten te laten maken vóór 2006 om het netwerk te gebruiken. Als u zo'n apparaat hebt, kunt u niet alleen het WPA2 -protocol gebruiken. In plaats daarvan moet u zowel WPA2 als WPA als zowel TKIP- als AES -codering inschakelen. Nogmaals, houd er rekening mee dat deze instellingen de beveiliging zullen verminderen omdat WPA/TKIP niet zo veilig is als WPA2/AES.
SAMENVATTING
Veel mensen weten niet dat hun wifi-netwerk hackers in staat kan stellen hun persoonlijke informatie te stelen en toegang te krijgen tot hun activa. Om dit te voorkomen, moeten we allemaal onze draadloze beveiliging verhogen tot het hoogste functionele niveau.
WPA2 -protocol en AES -codering vormen een goed compromis tussen beveiliging en compatibiliteit. Alle Wi-Fi-apparaten die na 2006 tot nu toe zijn vervaardigd, moeten hen ondersteunen.
Om WPA2 en AES in te schakelen, krijgt u toegang tot het admin -paneel met behulp van een internetbrowser op elk apparaat dat is aangesloten op de router die u wilt configureren.
Open een browser en voer een standaard IP -adres in in de adresbalk. Hiermee wordt een inlogvenster geopend waar u de gebruikersnaam en het wachtwoord van de beheerder moet invoeren om door te gaan.
Het standaard IP -adres en admin -gebruikersnaam en wachtwoord zijn te vinden op de achterkant van de router. Als dit niet het geval is, gebruik dan Google om ze te vinden door de naam en het standaard IP -adres van de fabrikant in de zoekopdracht in te typen. Hetzelfde geldt voor de gebruikersnaam en het wachtwoord van de beheerder.
De gebruikersinterfaces die door verschillende fabrikanten worden gebruikt, variëren, maar de opties die u zoekt, moeten zich onder draadloze beveiliging bevinden., Draadloze authentificatie of iets dergelijks.
Kies WPA2-PSK en AES uit beschikbare opties.
Als u een apparaat voor 2006 moet aansluiten op een draadloos netwerk, gebruikt u de WPA2/WPA -PSK -combinatie en AES/TKIP -codering. Anders blijf bij WPA2-PSK/AES.
Nadat u de juiste instellingen hebt gekozen, volgt u de instructies in het admin -paneel om wijzigingen op te slaan en de router opnieuw op te starten.
