Internetbeveiliging is iets dat veel mensen als vanzelfsprekend beschouwen of over het hoofd zien. Hetzelfde geldt voor hun draadloze netwerken. Zeer weinig mensen geven er om totdat er iets ergs gebeurt. Op dat moment is het meestal te laat. Als we een analogie maken met uw thuisbeveiliging, zou dit zoiets zijn:
U kunt uw huis te allen tijde ontgrendeld en onbeschermd laten, in de hoop dat niemand met slechte bedoelingen zal proberen binnen te komen. U kunt het vergrendelen met een basisvergrendeling of een stevig, complex slot en een beveiligingssysteem gebruiken.

Hetzelfde geldt voor uw draadloze netwerk.
Als je dit allemaal al weet en je bent hier alleen voor instructies voor het configureren van het WPA3 -protocol op je router, scrol naar het einde. Blijf echter lezen als u de basisprincipes over draadloze beveiliging wilt leren en wat is wat in dat gedeelte van het admin -paneel van de routers.
Basics met draadloze netwerkbeveiliging
Elke keer dat u een draadloze router in uw huis of kantoor installeert, maakt u een draadloos netwerk. Dit netwerk bestaat uit alle apparaten die op die router zijn aangesloten. Afhankelijk van hoe u over uw beveiliging denkt, kunt u het instellen om open te zijn of te beschermen door een specifiek beveiligingsprotocol (s) te kiezen.
Als u ervoor kiest om het open te laten, is deze toegankelijk voor iedereen binnen het signaalbereik. Het zal niet nodig zijn om een wachtwoord in te voeren om lid te worden van het netwerk. Deze aanpak kan werken als je er vrij zeker van bent dat alle mensen die mogelijk toegang hebben tot het netwerk geen slechte bedoelingen hebben.
We weten echter allemaal dat dit niet altijd het geval is. Dus, om de beveiliging van draadloze netwerken te vergroten, kwamen mensen met WEP, wat staat voor bekabeld equivalent privacyprotocol, in 1999. Het gebruikte een 40-bits coderingsleutel. Hackers vonden al snel een manier om het te kraken en erdoorheen te komen, waardoor het verouderd werd.
De nieuwe oplossing was vereist en kwam in de vorm van beschermde toegang tot WPA of Wi-Fi . De WPA was beter en gebruikte verbeterde codering genaamd TKIP (Temporal Key Integrity Protocol). Hoewel TKIP beter was dan WEP, was het alleen ontworpen om een stopgap te zijn totdat er iets solide wordt ontwikkeld. Het protocol was ook kwetsbaar voor verschillende hacker -aanvallen , die de ontwikkeling van WPA2 en het overeenkomstige AES -geavanceerde coderingsstandaardprotocol inspireerden.
De WPA2 biedt voor de meeste applicaties goed genoeg beveiliging, maar heeft enkele problemen. De nieuwste iteratie, WPA3 , werd geïntroduceerd in 2018. en het biedt tot op heden de hoogste niveaus van codering en beveiliging voor Wi-Fi-netwerken.
Waarom zou je voor WPA3 kiezen?
Zoals we al hebben uitgelegd, is dit het beste dat je kunt krijgen. Tenzij u echter elk apparaat in uw huis kunt kopen dat verbinding maakt met de Wi-Fi gloednieuw, is er een goede kans dat sommige of veel van uw huidige apparaten WPA3 niet ondersteunen. Je moet het combineren met WPA2.
Hoe de router configureren om het WPA3 -protocol te gebruiken?
Wanneer u enkele instellingen op uw router wilt wijzigen, moet u naar de admin -console of admin -paneel gaan.
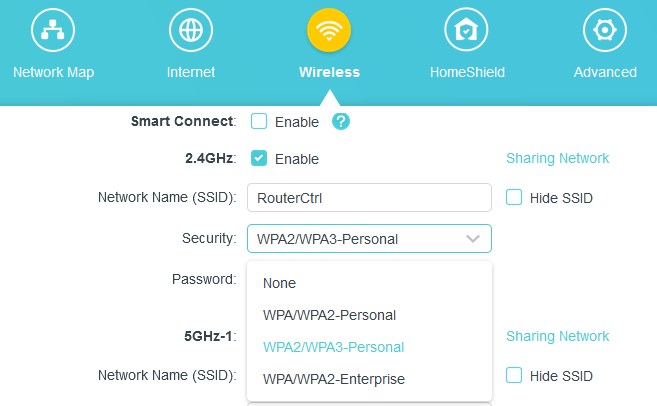
Elke fabrikant van router gebruikt een ander adres om toegang te krijgen tot het admin -paneel. U kunt dit standaardadres vinden op een sticker aan de achterkant van uw router. Het wordt geschreven onder standaard IP -adres. Als uw router geen standaard IP -adres aan de achterkant heeft, typt u het standaard IP -adres van de fabrikantnaam in de Google -zoekopdracht.
In sommige gevallen wordt het standaard IP geschreven als een domein en soms als een reeks getallen (IE192.168.1.1). Samen met het standaard IP -adres vindt u een standaard gebruikersnaam en wachtwoord op diezelfde sticker. Onthoud ze allemaal of schrijf ze op.
Open nu elke internetbrowser op een apparaat dat is aangesloten op de router die u wilt configureren en voer het standaard IP -adres in de adresbalk in. U hoeft geen internettoegang te hebben om dit onderdeel te doen. Bij het typen van het IP opent de browser een inlogpagina waar u de gebruikersnaam en het wachtwoord moet invoeren dat u op de sticker hebt gevonden om door te gaan.
Als u de vorige stappen correct hebt gevolgd, zou u zich nu in het admin -paneel moeten bevinden.
Elke fabrikant gebruikt een andere gebruikersinterface en ze kunnen zelfs binnen dezelfde fabrikant veel verschillen. Toch moeten de opties die u zoekt onder draadloze beveiliging, draadloze instellingen, draadloze authenticatie of vergelijkbaar zijn.
U weet dat u op de juiste plaats bent als u alle acroniemen ziet die in de bovenstaande tekst worden genoemd (WPA, WPA2, WPA3 , enz.) Om uit te kiezen.
Kies WPA3-PSK voor draadloze beveiliging en AE's voor codering en volg vervolgens de instructies in het admin-paneel om de router opnieuw op te starten, zodat de wijzigingen van kracht kunnen worden.
PSK staat voor pre-shared sleutel. Deze optie heeft de voorkeur voor de thuis- en kleine kantoornetwerken omdat deze geen authenticatieserver vereist.
Als uw router dual-band is en zowel 2,4 GHz- als 5 GHz-frequenties ondersteunt, moet u mogelijk de instellingen voor elke antenne afzonderlijk kiezen. Als dat het geval is, kies dan voor WPA3-PSK op de 5 GHz en WPA3/ WPA2-PSK op de 2,4 GHz. Op die manier zullen uw oudere apparaten verbinding maken met de meer drukke 2,4 GHz -frequenties, en uw nieuwste (gemaakt in 2019 en nieuwere) apparaten hebben een 5 GHz -band voor zichzelf.
Als u vóór 2006 een apparaat hebt gemaakt dat u verbinding moet maken met de Wi-Fi, kunt u dit niet alleen doen met alleen WPA3 ingeschakeld. Als dit het geval is, moet u gecombineerde instellingen gebruiken door WPA in te schakelen en zowel TKIP- als AES -codering te gebruiken. Houd er echter rekening mee dat deze instellingen het beveiligingsniveau zullen verminderen, omdat de WPA/TKIP niet zo veilig is als WPA2/AES.
Met andere woorden, wanneer u naar 5 GHz bandinstellingen gaat, kiest u WPA3-PSK/AES en Kies op een 2,4 GHz antenne WPA2/WPA-PSK/TKIP/AES.
Als je geen dual-band router hebt, maar slechts 2,4 GHz, en je hebt apparaten ouder dan 2006, overweeg dan om je router of apparaten te upgraden. U kunt uw router instellen om twee gecombineerde protocollen te hebben, maar niet drie. U kunt dus niet alle generaties apparaten op uw netwerk gebruiken en nog steeds worden beschermd door WPA3.
SAMENVATTING
We moeten allemaal onze internetbeveiliging serieuzer nemen. Draadloze netwerken werden een onafscheidelijk onderdeel van ons dagelijks leven. Veel mensen negeren echter het risico dat hun wifi-netwerk een deur kan openen voor hackers om hun privégegevens te stelen en toegang te krijgen tot hun activa. Om dat te voorkomen, moeten we allemaal onze draadloze beveiliging naar het optimale niveau verhogen. WPA3 is de nieuwste beveiligingsstandaard in Wi-Fi.
Als uw router dit ondersteunt, moet u toegang krijgen tot het admin -paneel om het in te schakelen.
U kunt dat doen door verbinding te maken met uw router en een standaard IP -adres in een adresbalk van elke internetbrowser in te typen. Hiermee wordt een inlogvenster geopend waar u de gebruikersnaam en het wachtwoord van de beheerder moet invoeren om door te gaan. Merk op dat u hiervoor geen internettoegang nodig hebt.
Verschillende fabrikanten gebruiken verschillende gebruikersinterfaces, maar de instellingen waarnaar u op zoek bent, moeten onder Wireless Security Wireless Authentification of Authorisation zijn.
Kies of controleer WPA3/WPA2-PSK en AES voor codering. U moet WPA2 actief houden als een apparaat dat u gebruikt om verbinding te maken met de Wi-Fi niet WPA3 ondersteunt.
Als u een apparaat heeft dat vóór 2006 vóór 2006, kunt u het niet met uw netwerk laten werken als u de router alleen voor WPA3/WPA2 configureert. Als dat het geval is, kunt u het mogelijk laten werken als u een dual-band router hebt.
Hiermee kun je de 2,4 GHz-band configureren voor WPA2/PA2- PSK-beveiliging en TKIP/AES-codering, terwijl de 5 GHz-band WPA3-PSK/AES kan gebruiken.
Het enige dat u op dit moment overhoudt, is om de instructies in het admin -paneel te volgen over het opslaan van instellingen en het opnieuw opstarten van de router.
