Korte schets
Dit artikel behandelt de stappen die nodig zijn voor TP-Link-routeraanmelding met behulp van de standaard TP-Link IP, gebruikersnaam en wachtwoord. Het biedt ook enkele basiswijzigingen die u moet aanbrengen om uw thuisnetwerk te beveiligen.
De voorbeelden worden gegeven voor oude routermodellen en moderne.
TP-Link Router-inlogstappen
Stap 1: Maak verbinding met uw netwerk
Voordat u inlogt op uw router, moet u eerst verbinding maken met uw netwerk. U kunt dit doen met behulp van een bekabelde of draadloze verbinding. Het hangt allemaal af van het apparaat dat u gebruikt om in te loggen op uw TP-Link Router Admin-pagina.
Stap 2: Start uw browser
De pagina Router -instellingen is toegankelijk met elke browser die al op uw apparaat is geïnstalleerd. Start daarom uw browser en in de adresstalk Type één van de standaard TP -Link IP -adressen - 192.168.0.1 of 192.168.1.1 en druk op Enter.
Moderne TP-Link-routermodellen zijn toegankelijk met http://tplinkwifi.net
De standaard IP hangt af van het routermodel, dus u kunt de sticker onderaan de router controleren of de standaard router -IP zelf vinden door de stappen in dit artikel te volgen - zoek de standaard router IP: een stapsgewijze -Step gids .
Stap 3: Voer de standaard router -gebruikersnaam en wachtwoord in
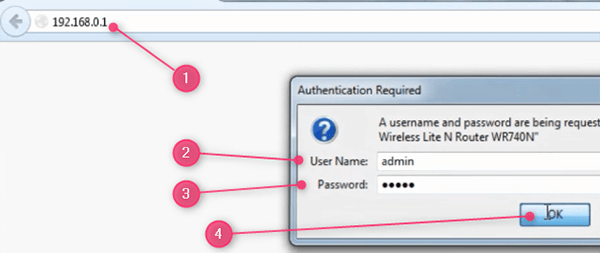
Als het IP -adres van de router correct is, moet u de standaardgebruikersnaam en wachtwoord invoeren.
De standaard TP-Link Router-inloggegevens zijn:
- Gebruikersnaam admin
- Wachtwoordbeheerder
*Zorg ervoor dat u deze in kleine letters typt. Als u de inloggegevens eerder hebt gewijzigd, gebruikt u ze in plaats daarvan.
Klik op OK .
Basic TP-Link Router-configuratie
Wanneer u een TP-Link-router koopt, is deze al geconfigureerd in de fabriek. Het heeft een standaard IP om toegang te krijgen tot de inlogpagina, een standaard gebruikersnaam en wachtwoord en een standaard netwerknaam en draadloos wachtwoord/pin.
Alles bij de standaardinstellingen verlaten is een beveiligingsrisico voor uw netwerk. Daarom is het aanbevolen om uw tijd te nemen en uw TP-Link-router te configureren . Wijzig tenminste het standaard routerwachtwoord en bescherm het draadloze netwerk met een uniek en sterk wachtwoord.
Wijzig het standaard TP-Link Router-wachtwoord
Allereerst moeten we de standaard TP-Link Router-inloggebruiker en wachtwoord wijzigen. Door dit te doen, zullen we ervoor zorgen dat alleen we toegang hebben tot de routerinstellingen. Het wordt ook aanbevolen om het nieuwe wachtwoord op te schrijven voor verder gebruik.
We zullen u laten zien hoe u dit kunt doen met behulp van de oude en moderne GUI.
Oude router GUI:
Log eerst eerst in op uw TP-Link-router. Volg de bovenstaande stappen.
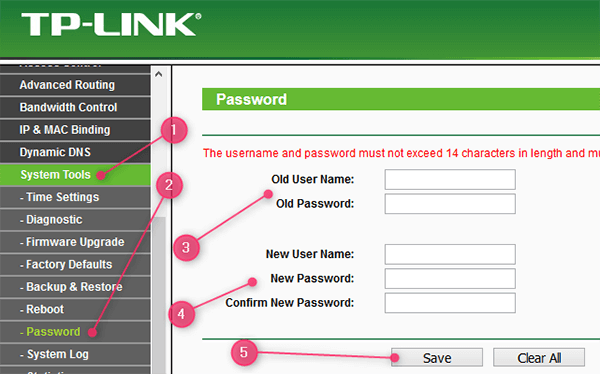
- Klik op systeemtools in het menu links.
- Dan wachtwoord.
- Typ de oude (standaard) gebruikersnaam en wachtwoord in de juiste velden.
- Voer de nieuwe gebruikersnaam en het wachtwoord in de juiste velden in en zorg ervoor dat u het nieuwe wachtwoord opnieuw typt in het nieuwe wachtwoord bevestigen .
- Klik op Opslaan .
Moderne router GUI:
Log eerst eerst in op uw TP-Link-router. Volg de bovenstaande stappen.
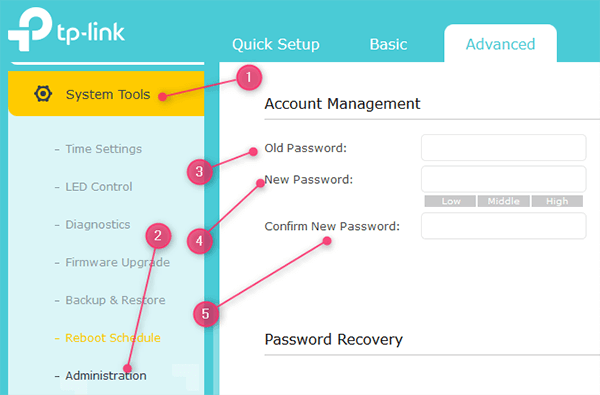
- Klik op systeemtools in het menu links.
- Dan administratie.
- Typ het oude (standaard) wachtwoord in het oude wachtwoordveld .
- Typ het nieuwe wachtwoord in het nieuwe wachtwoordveld .
- Typ het nieuwe wachtwoord opnieuw in het veld Nieuw wachtwoord bevestigen .
- Klik op Opslaan .
Wijzig de standaard TP-Link Router SSID en draadloos wachtwoord
De standaard TP-Link Network Name (SSID) is meestal TP-Link_XXXXXXX of TP-Link_XXXXXXX_5G. Het XXXXXX -deel is een combinatie van getallen en letters. U kunt deze later eenvoudig hernoemen in de routerinstellingen.
Het standaard TP-Link draadloze wachtwoord, evenals de SSID, wordt meestal afgedrukt op een label onderaan uw router.
Deze kunnen eenvoudig worden gewijzigd tijdens de eerste snelle opstelling of later door in te loggen bij de TP-Link-routerinstellingen.
Ga door de volgende stappen:
Voor oudere TP-Link-routermodellen
De oudere GUI is te vinden in TP-Link 300m draadloze N-router. Dus laat kijken hoe u het draadloze TP-Link-wachtwoord en SSID kunt wijzigen .
Het veranderen van de SSID

- Klik in het menu op de linkerklik draadloos .
- Klik vervolgens op de draadloze instellingen .
- In het type draadloze netwerknaam Type van uw gewenste netwerknaam.
Het draadloze wachtwoord wijzigen

- Klik in het menu op de linkerklik draadloos .
- Klik vervolgens op draadloze beveiliging .
- Scroll naar beneden en controleer WPA/WPA2 - persoonlijk (aanbevolen)
- Selecteer WPA2-PSK in de vervolgkeuzelijst Versie .
- Stel codering in op AES.
- Typ een uniek en sterk wachtwoord in het PSK -wachtwoordveld .
- Klik op Opslaan .
Voor moderne TP-Link-routermodellen.
Nieuwere TP-Link-routermodellen hebben een moderne GUI. In het onderstaande voorbeeld gaan we de Archer 7 GUI gebruiken.
Wijzigen van de basis draadloze instellingen.

- Klik op Basic .
- Klik vervolgens op draadloos .
- en 5. Controleer de draadloze radio instellen op zowel 2,4 GHz als 5 GHz draadloos .
- en 6. Typ een nieuwe netwerknaam (SSID) en weet of u verbinding maakt met de 2.4 of 5 GHz.
Typ ook sterke draadloze wachtwoorden voor beide.
Het wijzigen van de geavanceerde draadloze instellingen.

Als u met de geavanceerde instellingen wilt spelen, volg deze stappen.
- Klik op geavanceerd .
- Klik vervolgens op Wireless
- Vervolgens op draadloze instellingen .
- Kies of u de wijzigingen wilt aanbrengen op de 2,4 of 5 GHz -band.
- Controleer de draadloze radio inschakelen en breng vervolgens de volgende wijzigingen aan:
- Netwerknaam (SSID): typ de gewenste netwerknaam. Zorg ervoor dat je iets bekend is.
- SSID verbergen: niet nodig om dit te controleren. Hoewel het wordt beschouwd als een extra beveiligingslaag voor uw netwerk, is het de moeite niet waard.
- Beveiliging: selecteer WPA/WPA2-Personal (aanbevolen)
- Versie: selecteer WPA2-PSK
- Encryption: U kunt hier AE's kiezen.
- Wachtwoord: typ uw draadloze wachtwoord en zorg ervoor dat het sterk genoeg is. Combineer nummers en speciale tekens met kleine en hoofdletters voor de beste resultaten. Zorg er ook voor dat je het opschrijft j
- Modus : 802.11 b/g/n gemengd
- Kanaalbreedte en kanaal kunnen worden ingesteld op Auto.
Aanbevolen lezen:
- TP-Link Router Orange Light: een diepgaande gids
- TP-Link Router Lights Betekenis: alles wat u moet weten
Laatste woorden
De inlogstappen van de TP-Link-router zijn iets waar elke gebruiker bekend mee moet zijn. Zoals u kunt zien, is het niet zo moeilijk om de nodige wijzigingen aan te brengen en uw netwerk te beveiligen. En het beste is dat er zoveel meer is om te veranderen en aan te passen aan uw behoefte.
