Met de functie Quality of Service kunnen NetGear -gebruikers een hoge prioriteit toewijzen aan online gaming en streaming. Het is echt een goede optie om te hebben voor de meest toegewijde gamers. Dat is de reden waarom het belangrijk is om het in gebruik te nemen voor het geval je alle problemen ondervindt terwijl je het gebruikt. Gelukkig, waren er hier om u te helpen uw netgear -QoS -probleem niet in een mum van tijd op te lossen!
Manieren om de netgear QoS te repareren, werkt niet
1. Reset de QoS -functie
Er is een kans dat er iets mis is gegaan terwijl u de kwaliteit van de dienstverlening op uw netgear -router inschakelde. Dus uw eerste stap moet QoS uitschakelen en instellen op het apparaat. Het is ook mogelijk dat je misschien op een gegeven moment per ongeluk de functie hebt uitgeschakeld, daarom werkt het niet meer. In elk geval is het een slimme manier om naar de configuratie -instellingen van de routers te gaan en de situatie te controleren.
Om de QoS -functie op uw netgear -apparaat in te schakelen of uit te schakelen, moet u uw computer aansluiten op de netgear -router met behulp van een Ethernet -kabel die bij het apparaat is geleverd. Zodra u dat doet, moet u naar de configuratiepagina gaan. U vindt het door RouterLogin.com of RouterLogin.net in de adresbalk van uw browser te typen. Als alternatief zou u 192.168.0.1 kunnen typen. of 192.168.1.1 . of 10.0.0.1 . Druk vervolgens op ENTER.
Uw browser zal u omleiden naar de configuratiepagina voor uw apparaat. U moet dan uw inloggegevens invoeren. Als u uw gebruikersnaam en wachtwoord niet hebt gewijzigd nadat u de router voor het eerst hebt ingesteld, vindt u deze info op de doos of onderaan het apparaat.
Wanneer u de juiste login en het wachtwoord typt, heeft u toegang tot de werkelijke configuratiepagina. U moet dan naar de geavanceerde instellingen gaan, klik op Setup en kies QoS -instellingen. Vervolgens moet u op Upstream QoS klikken. U mag dan stroomopwaartse QoS in- of uitschakelen.

Als het al is ingeschakeld, kunt u deze uitschakelen, de pagina verlaten en de router resetten . Vervolgens kunt u het hele proces herhalen en de kwaliteit van de service opnieuw inschakelen. Als de functie niet actief is, kunt u deze eenvoudig inschakelen en de QoS -functie testen.
2. Controleer de snelheid en de bandbreedte van de router dubbel
In het proces van het opzetten van de kwaliteit van de servicefunctie op de Netgear -router , is het belangrijk dat u correct de exacte bandbreedte hebt geplaatst die uw internetverbinding kan bieden. Als u onnauwkeurige instellingen invoegt, kan de QoS -functie volledig stoppen met werken. Daarom moet u uw download- en uploadsnelheden dubbel controleren en opnieuw invoeren voor het geval u het de eerste keer verkeerd hebt gedaan.
Dit soort fout is vrij gebruikelijk in de QoS -configuratie. Dat komt omdat de meeste mensen eenvoudigweg de download- en uploadsnelheid in de specificaties van uw internetplan hebben geschreven. We weten echter allemaal dat de meeste dagen uw router niet in staat is om dat soort snelheid te bieden. Daarom moet u de verbinding zelf testen en die cijfers opschrijven.
Aanbevolen lezen:
- Hoe repareer ik Netgear Router Internet Light knipperend wit?
- Hoe de Netgear Router Red Light, geen internetprobleem op te lossen?
- Hoe de Netgear Router Power Light knipperen te repareren?
- Hoe Wi-Fi uit te schakelen op Netgear Router (Automatic Manual Method)
Om dat te doen, moet u naar een website gaan waarmee u de snelheid van uw internetverbinding kunt testen. Het is het beste dat u die site een paar keer gedurende de dag bezoekt en alle resultaten die u krijgt opschrijven. Bovendien moet u stoppen met het downloaden of streaming -activiteiten tijdens het uitvoeren van die tests.
Zodra u zeker bent over de cijfers, kunt u ze neerleggen bij het configureren van de QoS -functie. U kunt nu de functie testen.
3. Voeg prioriteitsregels toe voor de apparaten waarvoor u de QoS -functie heeft ingeschakeld
Als u prioriteit geeft aan apparaten waarvoor u de QoS -functie nodig hebt om te werken, kunt u uw router helpen de taken efficiënter te verwerken. Deze tip is handig voor iedereen die de functie heeft ingeschakeld, of de kwaliteit van de service goed werkt of niet.
U vindt de instellingen voor het prioriteren van de apparaten op de configuratiepagina voor uw router. Het toegangsproces is hetzelfde als het proces dat we hierboven hebben genoemd. U moet het adres eenvoudig in de zoekbalk typen en uw gebruikersnaam en wachtwoord invoeren. Vervolgens moet u de geavanceerde instellingen vinden. Zodra u daar bent, moet u op QoS -instellingen klikken en de optie QoS -regel instellen.
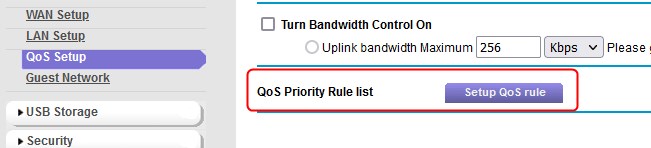
Daarna kunt u uw apparaten prioriteren. Afgezien van apparaten, kunt u ook prioriteiten instellen voor apps, games en LAN -poorten. De prioriteitsregels variëren van laag, normaal, hoog tot de hoogste. Zodra u klaar bent met het proces, moet u eenvoudig klikken op Toepassen. U kunt vervolgens uw router opnieuw opstarten en de QoS -functie testen.
4. Controleer op Buffer Bloat
Buffer Bloat is een waarschijnlijke oorzaak van uw Netgear QoS -probleem. Helaas is het ook de moeilijkste om op te lossen. Buffer -bloat betekent in feite dat uw router en modem te goed zijn om te hanteren. Simpel gezegd, de combinatie van de modem en router die u hebt, biedt een veel snellere verbinding dan die tussen uw modem en de providersrouter . Aangezien de modem geen manier heeft om dat uit te zoeken, is het resultaat dat u krijgt de buitensporige buffering van pakketten. Het is een probleem met een hoge latentie.
Om dat op te lossen, moet u misschien rond de QoS -instellingen porren. U moet naar de configuratiepagina van de router gaan en alle stappen herhalen die we hierboven hebben vermeld totdat u bij de QoS -functiespecificaties gaat. Vervolgens moet u op zoek gaan naar een soort tariefbeperkende optie. Door te proberen de tarieven te beperken waarmee het apparaat werkt, kunt u mogelijk alles vertragen en de QoS -functie weer goed werken.
Concluderen
Hopelijk heb je het probleem op je netgear -router kunnen oplossen en de QoS -functie weer in gebruik nemen! Als dit niet het geval is, kunt u contact opnemen met de klantenservice van NetGear en kijken of ze enkele tips hebben over het oplossen van uw specifieke probleem. Als alternatief kunt u controleren of de brugmodus op uw router is ingeschakeld. Als dat zo is, moet u het onmiddellijk uitschakelen, omdat de brugmodus een typische boosdoener van dit probleem is. Vervolgens kunt u de QoS -functie opnieuw testen.
