Функция качества обслуживания позволяет пользователям Netgear назначать высокий приоритет онлайн -играм и потоковой передаче. Это действительно хороший вариант для самых специальных геймеров. Вот почему важно разрабатывать его, если вы сталкиваетесь с какими -либо проблемами при использовании. К счастью, были здесь, чтобы помочь вам устранения устранения вашего Qos Netgear, не работающего в кратчайшие сроки!
Способы исправить QoS Netgear, не работающий
1. Сброс функции QOS
Есть шанс, что что -то пошло не так, пока вы позволяли функции качества обслуживания на своем маршрутизаторе Netgear . Таким образом, ваш первый шаг должен быть отключение и включение QoS на устройстве. Кроме того, возможно, что вы, возможно, случайно выключили эту функцию в какой -то момент, поэтому она больше не работает. В любом случае, перейти в настройки конфигурации маршрутизаторов и проверка ситуации - разумный способ начать.
Чтобы включить или отключить функцию QoS на вашем устройстве Netgear, вам нужно подключить компьютер к маршрутизатору Netgear, используя кабель Ethernet , который поставлялся с устройством. Как только вы это сделаете, вы должны перейти на страницу конфигурации. Вы найдете его, набрав либо Routerlogin.com, либо Routerlogin.net в адресной строке вашего браузера. В качестве альтернативы вы можете ввести 192.168.0.1 . или 192.168.1.1 . или 10.0.0.1 . Затем нажмите Enter.
Ваш браузер перенаправляет вас на страницу конфигурации для вашего устройства. Затем вы должны ввести учетные данные для входа в систему. Если вы не изменили свое имя пользователя и пароль после того, как вы настраиваете маршрутизатор в первый раз, вы найдете эту информацию в поле или внизу устройства.
Когда вы вводите правильный вход и пароль, вы сможете получить доступ к фактической странице конфигурации. Затем вам следует перейти в расширенные настройки, нажать на настройку и выбрать настройку QoS. Далее вам придется нажать на восходящие QoS. Затем вам будет разрешено включить или отключить QoS вверх по течению.

Если его уже включено, вы можете отключить ее, оставить страницу и сбросить маршрутизатор . Затем вы можете повторить весь процесс и снова включить качество обслуживания. Если функция не активна, вы можете просто включить ее и проверить функцию QoS.
2. Дважды проверить скорость и полосу пропускания маршрутизатора
В процессе настройки функции качества обслуживания на маршрутизаторе Netgear важно, чтобы вы правильно поместили в точную пропускную способность, которую может предоставить подключение к Интернету. Если вы вставите неточные настройки, функция QOS может полностью прекратить работать. Вот почему вам нужно будет дважды проверить свою загрузку и загрузку скорости и повторно введите их на случай, если вы сделали это неправильно в первый раз.
Этот тип ошибки довольно распространен в конфигурации QoS. Это потому, что большинство людей просто вкладывают скорость загрузки и загрузки , которые написаны в спецификациях вашего интернет -плана. Тем не менее, мы все знаем, что в большинстве дней ваш маршрутизатор не может обеспечить такую скорость. Поэтому вам придется проверить соединение самостоятельно и записать эти цифры.
Рекомендуемое чтение:
- Как починить сетерек -маршрутизатор интернет -свет мигает белым?
- Как починить красный свет netgear Router, нет проблем с интернетом?
- Как починить мигающий светло -маршрутизатор.
- Как отключить Wi-Fi на Netgear Router (автоматический ручной метод)
Для этого вам придется перейти на веб -сайт, который позволит вам проверить скорость вашего интернет -подключения . Лучше всего, что вы посещаете этот сайт несколько раз в течение дня и записываете все результаты, которые вы получаете. Кроме того, вы должны остановить любые загрузки или потоковые действия при выполнении этих тестов.
Затем, как только вы уверены в числах, вы можете положить их при настройке функции QoS. Теперь вы сможете проверить эту функцию.
3. Добавьте приоритетные правила для устройств, для которых вы включили функцию QOS
Приоритет устройств, для которых вам понадобится функция QoS для работы, поможет вашему маршрутизатору более эффективно обрабатывать задачи. Этот совет полезен для всех, у кого есть функция, работает ли качество обслуживания должным образом или нет.
Вы найдете настройки для определения приоритетов устройств на странице конфигурации для вашего маршрутизатора. Процесс доступа к нему такой же, как и тот, который мы упоминали выше. Вы должны просто ввести адрес в строке поиска и ввести свое имя пользователя и пароль. Далее вы должны найти расширенные настройки. После того, как вы там, вам следует нажать на настройку QoS и найти параметр «Настройка QOS».
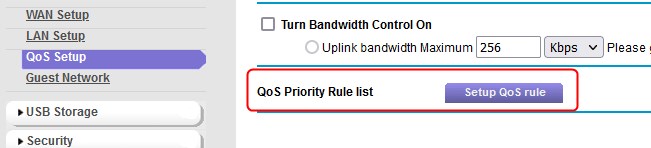
После этого вы сможете расставить приоритеты в своих устройствах. Помимо устройств, вы также можете установить приоритеты для приложений, игр и портов LAN. Приоритетные правила варьируются от низкого, нормального, высокого, до самого высокого. Как только вы закончите с процессом, вам следует просто нажать на Apply. Затем вы можете перезапустить свой маршрутизатор и проверить функцию QoS.
4. Проверьте на буфер раздувание
Буферный раздут является вероятной причиной вашего QoS Netgear, а не в рабочей проблеме. К сожалению, это также самый трудный для решения. Buffer Bloat в основном означает, что ваш маршрутизатор и модем слишком хороши, чтобы справиться. Проще говоря, комбинация модема и маршрутизатора, который у вас есть, обеспечивает гораздо более быстрое соединение, чем между вашим модемом и маршрутизатором поставщиков . Поскольку у модема нет способа выяснить это, результатом, который вы получаете, является чрезмерная буферизация пакетов. Это проблема с высокой задержкой.
Чтобы исправить это, вам, возможно, придется ткнуть вокруг настройки QoS. Вам следует перейти на страницу конфигурации маршрутизатора и повторить все шаги, которые мы перечислили выше, пока не дойдете до спецификаций функций QoS. Затем вы должны искать какой-то вариант, ограничивающий ставку. Пытаясь ограничить скорости, с которыми работает устройство, вы сможете замедлить все вниз и позволить функции QoS снова работать должным образом.
Заключить
Надеюсь, вы смогли решить проблему на своем маршрутизаторе Netgear и снова запустить функцию QoS! Если нет, вы можете связаться с обслуживанием клиентов Netgear и посмотреть, есть ли у них несколько советов по решению вашей конкретной проблемы. В качестве альтернативы, вы можете проверить, включен ли режим моста на вашем маршрутизаторе. Если это так, вы должны немедленно отключить его, так как мост - это типичный виновник этой проблемы. Затем вы можете еще раз протестировать функцию QOS.
