Функція якості обслуговування дозволяє користувачам Netgear присвоїти високий пріоритет для онлайн -ігор та потоків. Це дійсно хороший варіант мати для найбільш відданих геймерів. Ось чому важливо підняти його та працювати, якщо ви відчуваєте будь -які проблеми під час його використання. На щастя, були тут, щоб допомогти вам усунути проблеми з вашим Netgear QoS, не працюючи в найкоротші терміни!
Способи виправити Netgear QoS, які не працюють
1. Скидання функції QoS
Є шанс, що щось пішло не так, коли ви надали можливість якісності послуг на своєму маршрутизаторі Netgear . Отже, ваш перший крок повинен бути відключення та включення QoS на пристрої. Крім того, можливо, що ви, можливо, випадково вимкнули цю функцію в якийсь момент, саме тому вона більше не працює. У будь -якому випадку, перехід до налаштувань конфігурації маршрутизаторів та перевірка ситуації - це розумний спосіб почати.
Щоб увімкнути або відключити функцію QOS на вашому пристрої Netgear, вам потрібно буде підключити комп'ютер до маршрутизатора Netgear за допомогою кабелю Ethernet , який поставляється з пристроєм. Як тільки ви це зробите, ви повинні перейти на сторінку конфігурації. Ви знайдете його, ввівши або routerlogin.com, або routerlogin.net у адресному рядку вашого браузера. Крім того, ви можете ввести 192.168.0.1 . або 192.168.1.1 . або 10.0.0.1 . Потім натисніть Enter.
Ваш браузер перенаправить вас на сторінку конфігурації для вашого пристрою. Потім слід ввести свої облікові дані для входу. Якщо ви не змінили своє ім’я користувача та пароль після того, як вперше налаштували маршрутизатор, ви знайдете цю інформацію у полі або внизу пристрою.
Під час введення правильного входу та пароля ви зможете отримати доступ до фактичної сторінки конфігурації. Потім слід перейти до розширених налаштувань, натисніть на налаштування та вибрати налаштування QoS. Далі вам доведеться натиснути на QOS вгору. Потім вам дозволять увімкнути або вимкнути QoS вгору за течією.

Якщо це вже ввімкнено, ви можете відключити його, залишити сторінку та скинути маршрутизатор . Потім ви можете повторити весь процес і ще раз ввімкнути якість обслуговування. Якщо функція не є активною, ви можете просто включити її та перевірити функцію QOS.
2. Подвійна перевірка швидкості та пропускної здатності маршрутизатора
У процесі налаштування функції якості обслуговування на маршрутизаторі Netgear важливо, щоб ви правильно поставили в точну пропускну здатність, яку можна забезпечити підключення до Інтернету. Якщо ви вставите неточні налаштування, функція QoS може повністю працювати. Ось чому вам потрібно буде подвійно перевірити швидкість завантаження та завантаження та повторно ввести їх у випадку, якщо ви зробили це неправильно вперше.
Цей тип помилки досить поширений у конфігурації QoS. Ось тому, що більшість людей просто ставлять швидкість завантаження та завантаження , яка написана у специфікаціях вашого Інтернет -плану. Однак ми всі знаємо, що більшість днів ваш маршрутизатор не може забезпечити таку швидкість. Тому вам доведеться самостійно перевірити з'єднання та записати ці номери.
Рекомендоване читання:
- Як виправити Netgear Router Internet Light Bling White?
- Як виправити червоне світло маршрутизатора Netgear, жодних проблем з Інтернету?
- Як виправити мережевий маршрутизатор живлення, що моргає?
- Як вимкнути Wi-Fi на маршрутизаторі Netgear (автоматичний метод посібника)
Для цього вам доведеться зайти на веб -сайт, який дозволяє перевірити швидкість підключення до Інтернету . Найкраще, що ви відвідуєте цей сайт кілька разів протягом дня і запишіть усі результати, які ви отримаєте. Крім того, ви повинні припинити будь -які заходи для завантаження чи потокової передачі під час виконання цих тестів.
Потім, як тільки ви впевнені в цифрах, ви можете їх відкласти під час налаштування функції QoS. Тепер ви зможете перевірити функцію.
3. Додайте правила пріоритетів для пристроїв, для яких ви ввімкнули функцію QoS
Пріоритет пристроїв, для яких вам потрібна функція QoS для роботи, допоможе вашій маршрутизаторі більш ефективно обробляти завдання. Ця порада корисна для всіх, хто має функцію, ввімкнено, чи якість обслуговування працює належним чином чи ні.
Ви знайдете налаштування для визначення пріоритетних пристроїв на сторінці конфігурації для вашого маршрутизатора. Процес доступу до нього такий же, як і той, про який ми згадували вище. Ви повинні просто ввести адресу на панелі пошуку та ввести своє ім’я користувача та пароль. Далі ви повинні знайти розширені налаштування. Після того, як ви там, вам слід натиснути налаштування QoS та знайти параметр налаштування QoS.
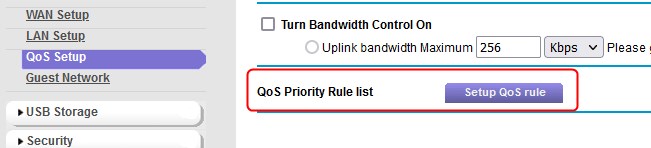
Після цього ви зможете визначити пріоритетні пристрої. Окрім пристроїв, ви можете налаштувати пріоритети для додатків, ігор та портів LAN. Пріоритетні правила відрізняються від низьких, нормальних, високих, до найвищих. Як тільки ви закінчите процес, вам слід просто натиснути на застосування. Потім ви можете перезапустити маршрутизатор і протестувати функцію QoS.
4. Перевірте наявність буфера
Buffer Bloat є ймовірною причиною того, що ваш Netgear QoS не працює з проблемами. На жаль, його також найскладніше вирішити. Буфер, в основному означає, що ваш маршрутизатор і модем занадто гарні, щоб впоратися. Простіше кажучи, поєднання модему та маршрутизатора, який ви маєте, забезпечує набагато швидший зв’язок, ніж між вашим модемом та маршрутизатором постачальників . Оскільки модем не має способу зрозуміти, що результат, який ви отримаєте, - це надмірна буферизація пакетів. Це питання високої затримки.
Щоб виправити це, вам, можливо, доведеться розгубити налаштування QoS. Ви повинні перейти на сторінку конфігурації маршрутизатора та повторити всі кроки, які ми перелічили вище, поки не перейдете до специфікацій функцій QOS. Тоді вам слід шукати якийсь варіант обмеження швидкості. Намагаючись обмежити тарифи, з якими працює пристрій, ви можете уповільнити все і дозволити функції QoS знову працювати.
Прийти до висновку
Сподіваємось, ви змогли вирішити проблему на своєму маршрутизаторі Netgear і знову запустити функцію QoS! Якщо ні, ви можете звернутися до служби обслуговування клієнтів Netgear і побачити, чи є у них кілька порад щодо вирішення вашої конкретної проблеми. Крім того, ви можете перевірити, чи ввімкнено режим мосту на вашому маршрутизаторі. Якщо це так, вам слід негайно вимкнути його, оскільки режим мосту є типовим винуватцем цього питання. Потім ви можете ще раз перевірити функцію QOS.
