Apple Airport Router is in 2018 stopgezet, maar Apple blijft firmware -updates bieden zodat u het apparaat kunt blijven gebruiken. Als u uw Apple Airport-router wilt configureren, moet u dit doen met het Apple-ontwikkelde Airport Utility Program .
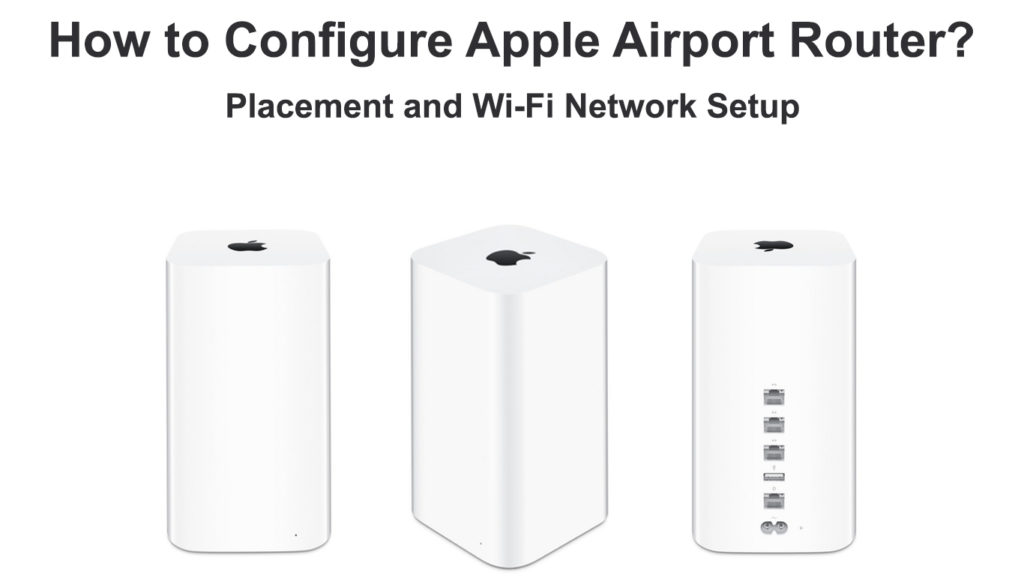
Hoe te beginnen
Deze handleiding helpt u aan de slag met de configuratie van de router . De Apple Airport Router is een dual-band router met twee Wi-Fi-frequentiebanden-het 2,4 GHz-netwerk, geschikt voor gebruik van licht bandbreedte en het 5 GHz Wi-Fi-netwerk voor nieuwere apparaten zoals iPad of Apple TV .
Met de nieuwste Apple Airport Router, genaamd Airport Extreme , kunt u:
- Maak een Wi-Fi Home Network -u beschermt het netwerk met een wachtwoord voordat u Wi-Fi-compatibele Apple-apparaten verbindt met internet. Bovendien kunt u eenvoudig bestanden delen met alle verbonden apparaten.
- Maak een gastnetwerk - misschien wilt u een apart netwerk maken voor alle toekomstige gasten, maar zonder uw privé- en vertrouwelijke bestanden bloot te leggen. U kunt de luchthaven gebruiken om een speciaal apart netwerk in te stellen alleen voor gasten en hun toegang tot uw hoofdnetwerk te blokkeren.
- Verbind apparaten zoals uw printer of scanner. Andere apparaten die zijn verbonden met de luchthavenrouter kunnen diezelfde printer/scanner gebruiken, inclusief de Ethernet-bedrade apparaten.
- Verbind externe HDD met behulp van een USB -poort. Andere apparaten die op de luchthaven zijn verbonden, hebben toegang tot de inhoud van de schijven.
Om het extreme basisstation van de luchthaven op te zetten, moet u het hulpprogramma van de luchthaven gebruiken. Op Mac kunt u het vinden in de map Application Map> Utilities. Als u Windows gebruikt, ga dan naar Start. De luchthaven bevindt zich onder alle programma's.
Soms vind je misschien geen vooraf geïnstalleerd programma. Als dat het geval is, kunt u het downloaden van de officiële Apple -website . Apple stuurt de luchthavenupdates nog steeds van tijd tot tijd en het is het beste om de updates bij te houden om up-to-date firmwarefuncties te krijgen.
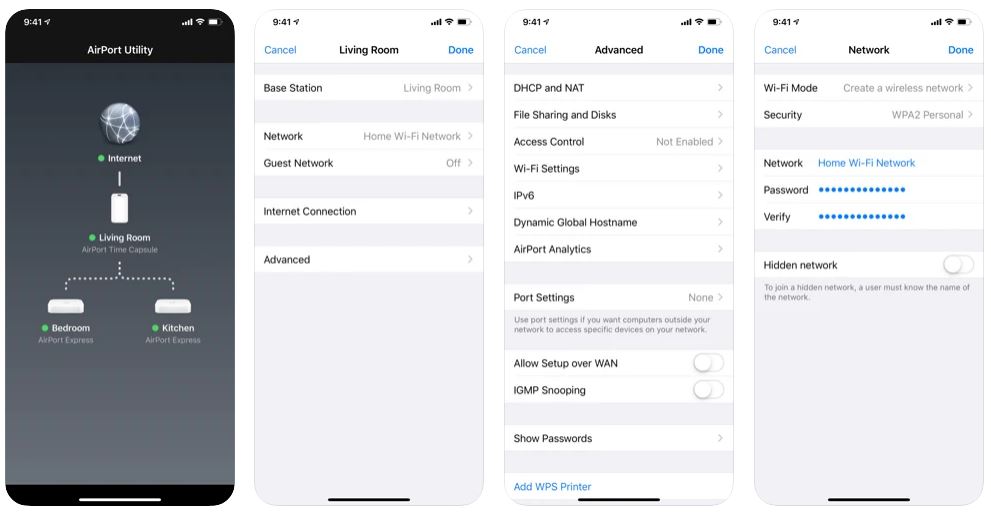
Airport Utility App voor iOS
Meer details over de extreme router van de luchthaven
In totaal zijn er zes poorten aan de achterkant van de router:
- Een Gigabit Ethernet WAN -poort om verbinding te maken met een modem.
- Drie Gigabit Ethernet LAN -poorten voor verbinding met Ethernet -apparaten zoals desktop -pc's, printers of scanners.
- Een USB -poort voor het aansluiten van USB -apparaten zoals harde schijven.
- Een stroompoort om verbinding te maken met een stroombron.
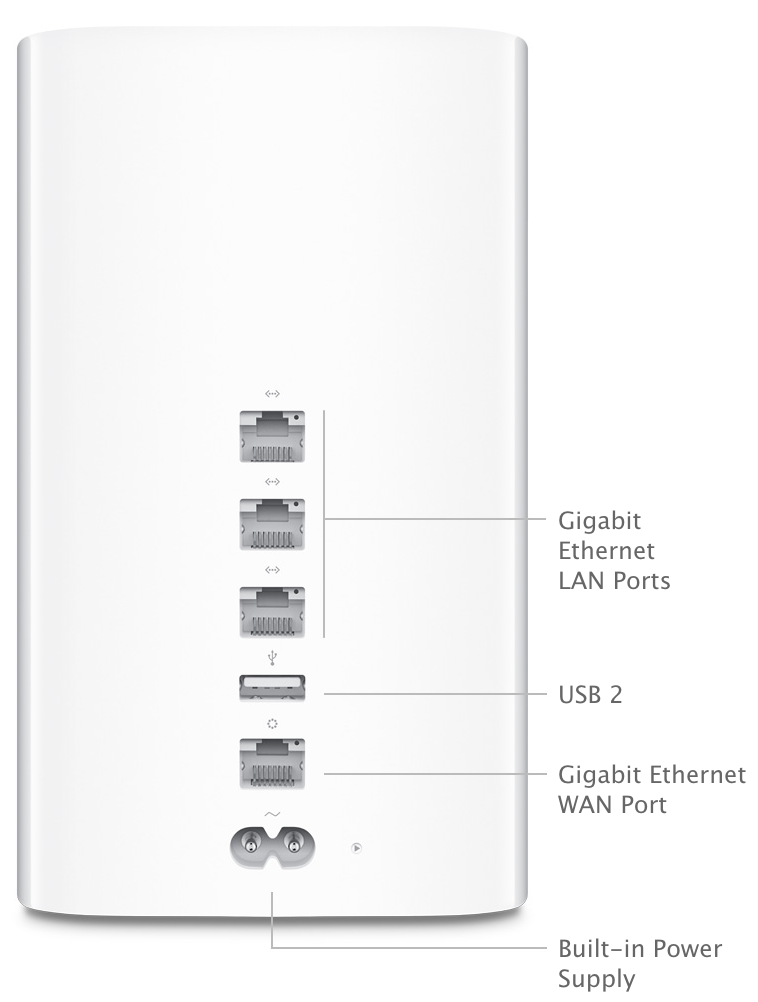
Apple Airport Extreme Router - Achterpaneel (Bron - Apple )
Apparaat- en apparatuurvereiste
Hier is wat je nodig hebt om de Apple Airport Router op te zetten:
- Een computer met draadloze compatibele computer met de volgende specificatie - IEEE 802.11a, 802.11b, 802.11g , 802.11n , 802.11ac of 802.11ax .
- Op MAC heeft u een vooraf geïnstalleerde luchthaven- of luchthavene -extreme kaart of een Mac nodig die via een Ethernet -kabel is aangesloten op het extreme basisstation van de luchthaven.
- Een macOS v10.5.7 of hoger.
- Een luchthaventility v5.5.3 of hoger.
- Op Windows (XP of later) moet u een computer gebruiken met een processorsnelheid van 300 MHz of sneller.
Laten we nu beginnen met de stappen om de Apple Airport -router te configureren.
Wi-Fi Network instellen
Dit zijn de stappen om een basis draadloos Wi-Fi-netwerk in te stellen:
- Sluit de luchthavenrouter aan op de modem met behulp van een Ethernet -kabel die op de WAN -poort aan de achterkant van de router is aangesloten.
- Verbind de luchthaven met een stroombron via de Power Adapter.
- Kies het basisstation van de luchthaven. Download Appels Airport Utility op een Windows -computer en volg de instructies. Start op Mac de app Instellingen en tik op> Wi-Fi> Airport Base Station.

- Wijs een naam toe aan uw nieuwe draadloze netwerk. Andere apparaten zien deze voornaam op hun Wi-Fi-netwerklijst.
- Stel het Wi-Fi-wachtwoord in.

- Wacht een paar minuten tot het systeem de configuratie intern doet.
Apple Airport Router - eerste opstelling met behulp van een iPhone
De netwerkinstellingen wijzigen
Volg deze stappen om de netwerkinstellingen te wijzigen:
- Start het hulpprogramma voor de luchthaven.
- Update uw luchthavenbasisstation als er een update beschikbaar is . Wanneer er een update is, kunt u er een rood pictogram naast zien. Een update laat de luchthaven meestal beter presteren en bevat soms succesvolle bugfixes. Wanneer u op de knop Update klikt, wordt uw router automatisch bijgewerkt en opnieuw opgestart en moet u gewoon wachten.
- Open de luchthaveninstellingen door op Bewerken te klikken.

- Nu kunt u de gebruikersnaam en het wachtwoord van de router wijzigen door op het tabblad Basisstation te klikken.

- U kunt ook uw DHCP- of DNS -instellingen wijzigen door op het tabblad Internet te klikken.
- Bovendien kunt u de draadloze netwerkinstellingen wijzigen met behulp van het tabblad Draadloze:
- Netwerkmodus - U kunt de modus schakelen van het maken van een nieuw netwerk naar uitbreiding of vice versa.
- U kunt de naam van uw netwerk wijzigen door op de draadloze netwerknaam te klikken.
- Wireless Security - Hiermee kunt u uw netwerkmodel toewijzen. Een populaire beveiligingsinstelling is WPA2 .
- Draadloos wachtwoord - U kunt het wachtwoord hier wijzigen.
- Gastnetwerk inschakelen - U kunt een ander netwerk maken dat is gewijd aan een groep bezoekers of vrienden om het netwerk te gebruiken.
- De draadloze optie - om de frequentieband, het wifi -kanaal en het land te wijzigen.

Een gastnetwerk maken
Een gastnetwerk is noodzakelijk wanneer u een groep extra gebruikers zoals uiterlijke familieleden of vrienden hebt die naar uw huis komen. In plaats van het extreme netwerkwachtwoord van uw luchthaven over te dragen, kunt u een afzonderlijk gastnetwerk voor hen instellen , waardoor uw hoofdnetwerk wordt beveiligd tegen mogelijke gegevenslekken.
De volgende stappen zijn nodig om een goknetwerk in te stellen:
- Krijg toegang tot het hulpprogramma van de luchthaven.
- Selecteer Basisstation.
- Klik op Bewerken.
- Kies het draadloze tabblad.

- Controleer de knop Gastnetwerk inschakelen.
- Maak een aparte gastnetwerknaam.
- Selecteer vervolgens het beveiligingsniveau dat u wenst voor het gastnetwerk. Beveilig het met WPA2 of, als u op zoek bent naar snelle toegang, kies er gewoon geen (Open zonder wachtwoord nodig).
- Als u WPA2 -beveiliging kiest, maakt u een wachtwoord.
- Vergeet niet op de knop Update te klikken.
- Start het basisstation van de luchthaven opnieuw om het gastnetwerk te activeren.
Airport Utility Walkthrough
Een draadloze printer aansluiten
Hoewel de meeste documenten van vandaag papierloos zijn, heeft u misschien nog steeds een printer nodig om een aantal belangrijke documenten af te drukken die u in fysieke vorm hebt, zoals bedrijfscertificaten, belastingdocumenten en contracten of vergunningen. Hier zijn de stappen om een printer in te stellen voor uw luchthavennetwerk:
- Sluit uw printer aan door deze aan te sluiten op de USB -poort van de luchthavenrouters. Sluit de printer tegelijkertijd aan op een stroombron.
- Klik op Apple -menu> Systeemvoorkeuren> Printers -scanners.
- Selecteer de nieuwe printer en klik op Toevoegen.
- Nu kunt u afdrukken vanaf elk aangesloten apparaat.
De extreem beste plaatsingsmethoden van de luchthaven
De extreme router van de luchthaven ondersteunt mogelijk niet de nieuwste Wi-Fi-technologie zoals Wi-Fi 6 , maar produceert nog steeds een behoorlijke prestatie in snelheid , bereik en efficiëntie. Net als alle andere routers kunt u de dekking van de luchthavennetwerk verbeteren door de beste plaatsingspraktijk te volgen. Hier zijn onze aanbevelingen:
- Zoek naar een open ruimte met minder obstakels, zoals muren en partities.
- Plaats het niet dicht bij metalen oppervlakken
- Als u in ieder geval geen andere keuze hebt dan achter meubels te plaatsen, laat dan wat ruimte tussen de luchthaven Extreme en de rand van het meubilair.
- Vermijd het extreme omringen van de luchthaven met andere entertainment- en elektronische apparaten, zoals audio, videoapparatuur en kabels . Het helpt om signaalinterferentie door die apparatuur te verminderen.
Objecten en apparaten die de luchthavenwifi-signalen kunnen verstoren, zijn:
- Microgolfovens.
- DSS, of directe satellietdienst .
- Elektrische stroomleidingen, stroomstations en elektrische spoorwegsporen.
- Draadloze telefoons.
- Andere basisstations.
Conclusie
Hoewel Apple is gestopt met het produceren van routers, blijft het nog steeds firmware bijwerken op zijn routers. U kunt doorgaan met het gebruik van uw Apple Airport -router en onze gids volgen over het configureren van de Apple Airport -router. De router ziet er tenslotte nog steeds goed uit en het minimalistische, soepele ontwerp past nog steeds goed in een modern, stedelijk huis.
