BT Group Plc er et telekommunikasjonsselskap fra England (med base i London). Det gir faste og mobiltelefoni -tjenester samt bredbåndstjenester. Den opererer i nesten 200 land rundt om i verden og har rundt 19 millioner brukere i Storbritannia.
Selskapet har en veldig lang tradisjon. Det ble grunnlagt tilbake i 1846 og i dag har den rundt 100 000 ansatte.
Temaet for denne artikkelen er interessant for eierne av BT Hubs . Hvorfor? Vet du hvordan du endrer BT Wi-Fi-passordet ditt? Vet du hvorfor er dette viktig og hvilke konsekvenser som ikke endrer Wi-Fi-passordet ditt, kan ha på nettverkssikkerheten din? Du finner svarene på alle disse og mange andre spørsmål i denne artikkelen.

Hva kan skje hvis du ikke endrer Wi-Fi-passordet ditt
Å endre Wi-Fi-passordet er noe du trenger å gjøre umiddelbart etter å ha installert huben. Det er veldig viktig å huske at Wi-Fi-nettverket ditt kan bli kompromittert hvis du ikke endrer passordet ditt. Her er bare noen få av de potensielle konsekvensene av å bruke et standard Wi-Fi-passord:
- Er du klar over at standard Wi-Fi-passord i mange tilfeller er det samme eller lignende på mange rutere/knutepunkter? Dette fører oss til konklusjonen at det er veldig enkelt å oppdage standardpassordet og at alle de som er innenfor rekkevidden til WiFi -nettverket ditt, kan bruke Internett du betaler for uten din tillatelse. Et stort antall brukere på det samme Wi-Fi-nettverket reduserer selvfølgelig hastigheten og ytelsen til din trådløse internettforbindelse betydelig, og vi vil være enige om at langsom internett er nesten like ille som ikke å ha noe internett i det hele tatt.
- Vi vil liste opp en annen mulig konsekvens. Det forekommer mye sjeldnere enn det første, men det er også mye farligere. Dere har alle hørt om begrepet hackere. Vi vet at dette stort sett er mennesker som bruker sin tekniske kunnskap for å få litt fordel. Et av deres potensielle mål er Wi-Fi-nettverket ditt, som de først vil ta kontroll over og deretter misbruk. For eksempel kan de få tilgang til bankkontoer. Hvis du bruker et standardpassord, er Wi-Fi-nettverket ditt et veldig enkelt mål for erfarne hackere.
Hvorfor er tilbakestilling av Wi-Fi-passordet viktig?
Det første trinnet mot å endre passordet er å logge på BT -huben . Du trenger et administratorpassord for å gjøre dette. Hvis du ikke har endret standardadministratorpassordet, bruk det selvfølgelig, og i tilfelle du har endret det, kan du bruke den nye.
Men vent, hva skal du gjøre når vi endret standard og glemte det nye passordet? Dette virker som en situasjon ingen virkelig vil finne seg selv i.
Ikke bekymre deg. Selv om det kanskje ikke ser slik ut, er det en enkel løsning - du trenger bare å tilbakestille administratorpassordet ditt . Det er to måter å gjøre det på.
To måter å tilbakestille BT Admin -passord
Første vei - Passord overstyringsfunksjon (anbefalt)
- Begynn med å åpne en nettleser på enheten din (enheten må være koblet til huben) og skrive 192.168.1.254 .
- Hub Manager vil åpne. Finn den trådløse WPS -knappen og hold den til LED -lyset på BT Smart Hub blir blå.
- Hub -lyset vil blinke i 2 minutter. I løpet av denne perioden skriver du inn standardopplysningene (den trådløse tasten, så vel som administratorpassordet, er lokalisert på et klistremerke på baksiden av navet).
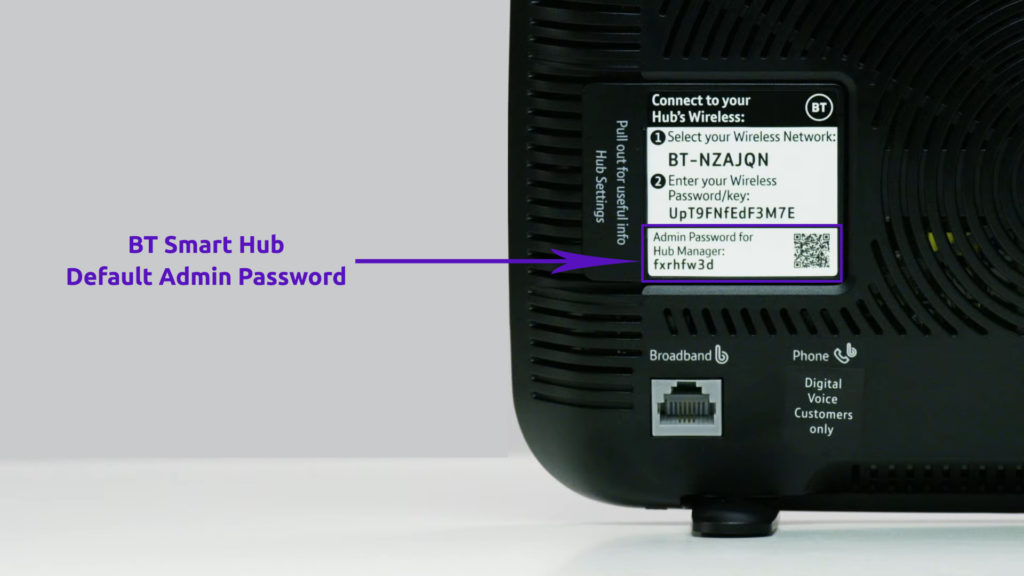
- Til slutt klikker du på Lagre.
- Lyset som representerer strømforsyningen vil kontinuerlig og kontinuerlig gløde.
Hvordan overstyre BT Smart Hub admin passord (tilbakestill passordet til standard uten å tilbakestille enheten)
Bortsett fra passordet, vil alle andre innstillinger forbli de samme, noe som absolutt er en fordel med denne prosedyren.
2. vei - tilbakestilling av fabrikken
Det er en ting til du kan gjøre når du glemmer adminpassordet ditt (eller noen andre innstillinger), og det er tilbakestillingen av fabrikken . Tilbakestiller sletter absolutt alt du setter opp på huben din og gjenoppretter det til fabrikkinnstillinger, noe som betyr at du vil kunne logge deg på ruteren igjen ved å bruke standardopplysningene.
La oss se hvordan du utfører en tilbakestilling av hub -fabrikken:
BT -huben har en innfelt knapp på baksiden som sier tilbakestilling av fabrikken. Ikke bli forvirret over hvorfor tilbakestillingsknappen ble trukket tilbake. Dette er slik at du ikke kunne trykke på det ved en feiltakelse. Med et objekt som er tynt og skarpt på den ene siden (vi anbefaler et binders), trykker du på denne knappen og holder den i omtrent 20 sekunder. Du vil merke at alle lysene på BT -navet ditt vil gå ut og at huben starter på nytt. Om noen minutter blir kraftlyset blått. Dette betyr at huben er tilbakestilt og kan brukes igjen.
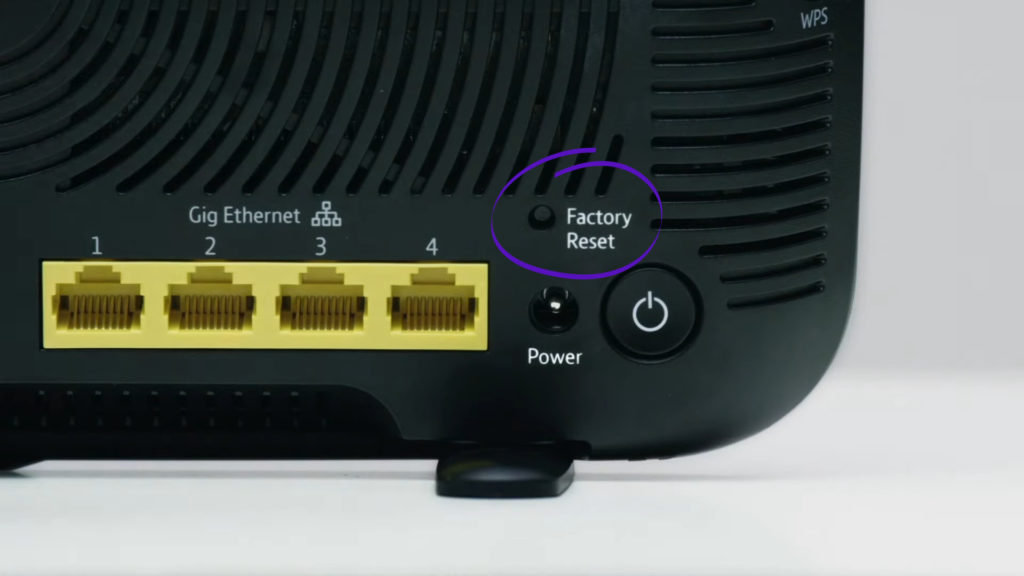
Imidlertid, i situasjonen når du glemmer administratorpassordet, anbefaler vi absolutt at du utfører den første metoden (passordoverskridelse). Tilbakestillingen av fabrikken skal være det siste alternativet fordi det er for inngripende.
Hvordan endre BT Wi-Fi-passord?
Vi har prøvd å liste opp alle de viktigste fakta relatert til å endre Wi-Fi-passordet , så nå er det riktig tidspunkt å begynne å utføre denne prosedyren.
Hvis du følger trinnene som er forklart nøye, bør du ikke ha noen vanskeligheter med å endre Wi-Fi-passordet på BT-huben din, la oss starte:
- I nettleseren du bruker (enheten du bruker til denne operasjonen må først kobles til huben), skriv inn 192.168.1.254 og trykk Enter.
- Hub -sjefen er nå åpen.
- I nedre høyre hjørne kan du klikke på avanserte innstillinger (eller du kan umiddelbart klikke på fanen Wireless på startskjermen).
- I delen avanserte innstillinger må du klikke på Wireless.
- Nå blir du bedt om å oppgi administratorpassordet. (Bruk standard hvis du ikke har endret det).
- Skriv inn det nye passordet du velger i sikkerhetspassord -delen. Passordet må være minst 12 og høyst 63 tegn.

- Gjør det samme for 5GHz -bandet hvis bandene er separate
- Klikk på Lagre for å lagre passordet.
Hvordan endre BT Wi-Fi- passord ved hjelp av nettleser og Hub Manager
Hvordan endre BT Wi-Fi-passord via BT-appen min?
En annen måte å endre BT Hub Wi-Fi-passord er gjennom My BT-appen .
- Åpne applikasjonen og velg hjemnettverk.
- Nederst vil du se innstillinger til venstre og hjelpe og støtte til høyre. Trykk på Innstillinger.
- Rett under innstillingene, trykk på nettverksinnstillinger.
- Finn Endre Wi-Fi-passord (under Endre Wi-Fi-nettverksnavn).
- Nå må du skrive inn det gjeldende Wi-Fi-passordet.
- Skriv deretter inn det nye passordet og bekreft det.
- Lagre endringene ved å klikke på Lagre passord.
Konklusjon
Til slutt anbefaler vi at passordet du oppretter består av bokstaver (store bokstaver og små bokstaver, tall og tegn. Det er mye vanskeligere for noen å logge inn på Wi-Fi hvis du angir denne typen passord (skriv ned passordet et sted slik at du ikke glemmer det).
