ICOTERA Trådløse rutere gir en sterk og pålitelig Wi-Fi-opplevelse. Imidlertid, som en ICOTERA -ruterbruker, hvis du vil øke sikkerheten til det trådløse nettverket, gjør det mer personlig eller dra nytte av noen spesifikke funksjoner som Port Videresending , opprette et gjestettverk og så videre, bør du vite hvordan du skal logge på Icotera -ruteren først.
Instruksjonene som er gitt i denne artikkelen, vil gi deg tilgang til rutereadministratorpanelet og gjør endringer i nettverksinnstillingene, inkludert passord og sikkerhetstiltak.
Du vil trenge:
- Kablet eller trådløs tilgang til nettverket
- En enhet som skal kobles til nettverket (smarttelefon, nettbrett eller PC)
- ICOTERA Router Admin -påloggingsdetaljer (standard eller tilpasset)
Standard ICOTERA Router -påloggingsdetaljer
- Standard IP -adresse: Avhengig av rutermodellen kan den være 192.168.0.1 , 192.168.1.1 eller 192.168.1.254 .
- Standard admin brukernavn: admin
- Standard adminpassord: admin
Hvordan få tilgang til ICOTERA -ruterinnstillingene dine?
Å få tilgang til ICOTERA -ruterinnstillingene er ganske enkelt og grei. Hvis du har riktige admin -påloggingsdetaljer og enheten din er tilkoblet, skal alt fungere feilfritt.
Trinn 1 - Kontroller om enheten din er koblet til nettverket
Vi har nevnt at du må koble enheten til nettverket. Hvis du bruker en smarttelefon, kan du koble deg til Wi-Fi, men hvis enheten din har en LAN-port, anbefaler vi å bruke en kablet tilkobling til ruteren. Det er mer stabilt, og du vil ikke bli logget ut av admin -dashbordet når du endrer wifi- eller admin -ruteren.
Trinn 2 - Åpne nettleseren du bruker mest
For å få tilgang til ruterinnstillingene dine , må du åpne en nettleser på enheten din. Du trenger ikke å bekymre deg hvis internettforbindelsen din ikke fungerer, du besøker ruterne nettbasert grensesnitt fra nettleseren. Det eneste du bør gjøre er å oppdatere nettleseren. Dette vil hjelpe deg å unngå konflikter med ruterne nettbaserte grensesnitt .
Trinn 3 - Skriv inn ICOTERA -ruteren IP i URL -linjen
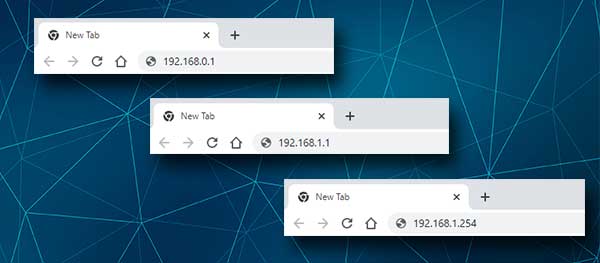
Skriv inn ruterens IP i nettleserne URL -linjen. Du kan bruke standard -IP -en hvis den ikke har blitt endret eller bruker en tilpasset. Når du trykker på Enter på tastaturet, bør du bli bedt om å oppgi et brukernavn og et passord. Hvis du ikke vet at ruterne IP bruker de vi har anbefalt ovenfor eller sjekker etiketten under selve ruteren.
I tillegg, hvis ruterens innloggingsside ikke vises, betyr det at ruteren bruker en annen IP -adresse eller du har skrevet inn den feil. Du kan skrive inn IP -en på nytt eller finne IP -en på egen hånd ved å følge denne guiden.
Trinn 4 - Skriv inn administratorpåloggingsbrukernavnet og passordet
Når innloggingssiden vises, skriv inn standard eller tilpasset administrator brukernavn og passord i ruterens innlogging.
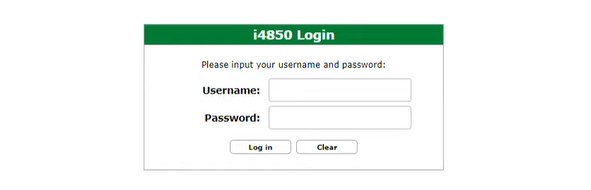
Du kan skrive administrator i både brukernavn og passordfelt. Hvis disse påloggingsdetaljene ikke fungerer, kan du sjekke etiketten under ruteren, eller hvis du bruker tilpassede administrator brukernavn og passord, bruk disse i stedet.
Trykk på påloggingsknappen og det er det. Du bør se ICOTERA -ruteren Admin Dashboard.
På dette tidspunktet vil du se alle innstillingene i menyen til venstre. Det skal ikke være noen problemer med å finne innstillingene du trenger å endre. Imidlertid, hvis du ikke har noen erfaring, er her litt hjelp til hvordan du endrer administratorpassordet og trådløse påloggingsdetaljer. For ytterligere konfigurasjonsendringer anbefaler vi å bruke manualen eller be noen mer erfarne om å hjelpe deg med den.
Følgende endringer anbefales siden de gir noen grunnleggende sikkerhet for det trådløse nettverket som vil forhindre uautorisert tilgang fra de fleste individer.
La oss endre ICOTERA -administratorpassordet
Det første du bør gjøre når du får tilgang til ICOTERA -ruterinnstillingene, er å endre administratorpassordet. Ved å gjøre dette vil du forhindre at noen får tilgang til ruteren Admin Dashboard selv om han eller hun allerede er koblet til nettverket ditt.
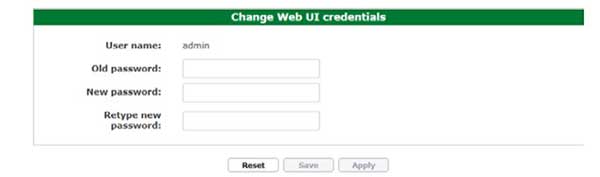
Siden du er logget inn på ruterinnstillingssiden , kan du sjekke menyen til venstre og se etter administrasjonsmenyen . Klikk på UI -påloggingspassordet i sin undermål.
For å endre administratorpassordet, må du fylle ut adekvate feltene. Skriv inn det gamle administratorpassordet først. I det nye passordet og skriv inn nye passordfelt på nytt, skriv inn det nye administratorpassordet. Unngå å kopiere/lime inn passordet fordi du kanskje har gjort en skrivefeil når du har skrevet det første gang.
La oss endre icotera SSID og passord
Og nå kan vi se hvorfor du må endre nettverksnavnet ( SSID ) og det trådløse passordet.
Når det gjelder nettverksnavnet, er det normalt at vi ønsker å gjøre ditt trådløse nettverk mer personlig og gjenkjennelig. Sannheten er at hvis folk ikke endrer nettverksnavnet og legger igjen standardene, ville det være virkelig rot når du prøver å koble deg sammen i et overfylt nabolag. Du ville rett og slett ikke vite hvilket nettverksnavn du skal koble deg til.
Det er derfor ved å endre nettverksnavnet til noe morsomt eller mer personlig har du ikke problemer med å finne nettverksnavnet ditt når du prøver å koble til. Det andre problemet her er at standard nettverksnavn kan avsløre merkevaren eller modellen til ruteren du bruker, noe som gjør det for enkelt for noen å finne standard IP -adresse og administratorpåloggingsbrukernavnet og passordet.
Når det gjelder det trådløse passordet, må du sørge for at nettverket ditt er kryptert . Du kan oppnå det fra ruteradministratoren.
Merk: Ruteren din støtter sannsynligvis 2.4 og 5GHz nettverk. Sørg for å bruke et annet nettverksnavn på hver. Å legge til 5G på slutten av nettverksnavnet er vanligvis nok.
Å forlate det trådløse nettverket ubeskyttet vil gjøre det ekstremt sårbart. Andre vil koble seg sammen og misbruke båndbredden din, og du vil definitivt forhindre at det skjer. Å sette opp et sterkt og unikt trådløst passord er måten å gjøre det på.
Så her er hvordan du endrer SSID- og WiFi -passordet på ICOTERA -ruteren.

Finn innstillingsdelen i venstre meny. I undermenyen bør du se Wi-Fi 802.11/b/g/n og Wi-Fi 802.11ac .
Den første skal være for 2,4 GHz -nettverket, og det andre for 5GHZ -nettverket.
Når du velger Wi-Fi 802.11/b/g/n, må du sørge for at aktivert er sjekket.
I SSID -feltet kan du oppgi det nye nettverksnavnet.
Som kryptering velger du WPA2-AE fra rullegardinlisten.
Skriv inn det nye trådløse passordet i krypteringsnøkkelfeltet .
Merk: Du vil se Aktiver WPS -alternativet her. Hvis det er aktivert, anbefaler vi på det sterkeste å holde det deaktivert. Det er ment å la deg koble til WPS-aktiverte enheter uten behov for å oppgi det trådløse passordet. Du trykker bare på WPS -knappen , og ruteren vil søke etter en enhet som er klar til å bli tilkoblet. Det er bedre å holde dette deaktivert.
Klikk nå på Lagre -knappen. Ditt nye nettverksnavn og trådløst passord blir lagret og WPS deaktivert .
Du bør koble dine trådløse enheter nå til det nye trådløse nettverket ved hjelp av det nye passordet.
Anbefalt lesing:
- Hva er WPS -knapp på ruteren? WPS Betydning og bruksdetaljer
- Hvordan deaktiverer du WPS på ATT -ruteren?
- Hvordan aktiverer du WPS på Spectrum Router?
Avsluttende ord
Vi håper at du har funnet denne artikkelen nyttig og har lett logget inn i ICOTERA -ruteren. Når du logger inn for første gang , anbefales det å skrive ned standard og tilpassede påloggingsdetaljer. Du kan lagre dem i smarttelefonnotatene eller et annet sted. Bare sørg for å ha dem klare neste gang du vil gå gjennom ICOTERA -ruteren påloggingstrinn .
