BT Group PLC är ett telekommunikationsföretag från England (baserat i London). Det tillhandahåller fasta och mobila telefonitjänster samt bredbandstjänster. Det verkar i nästan 200 länder runt om i världen och har cirka 19 miljoner användare i Storbritannien.
Företaget har en riktigt lång tradition. Det grundades tillbaka 1846 och idag har det cirka 100 000 anställda.
Ämnet för denna artikel är intressant för ägarna till BT Hubs . Varför? Vet du hur du ändrar ditt BT Wi-Fi-lösenord ? Vet du varför är detta viktigt och vilka konsekvenser att inte ändra ditt Wi-Fi-lösenord kan ha på din nätverkssäkerhet? Du hittar svaren på alla dessa och många andra frågor i den här artikeln.

Vad kan hända om du inte ändrar ditt Wi-Fi-lösenord
Att ändra Wi-Fi-lösenordet är något du behöver göra omedelbart efter installationen av navet. Det är mycket viktigt att komma ihåg att ditt Wi-Fi-nätverk kan äventyras om du inte ändrar ditt lösenord. Här är bara några av de potentiella konsekvenserna av att använda ett standard Wi-Fi-lösenord:
- Känner du till det faktum att standard Wi-Fi-lösenordet i många fall är samma eller liknande på många routrar/nav? Detta leder oss till slutsatsen att det är mycket enkelt att upptäcka standardlösenordet och att alla de som ligger inom räckhåll för ditt WiFi -nätverk kan använda det internet som du betalar för utan ditt tillstånd. Naturligtvis minskar ett stort antal användare på samma Wi-Fi-nätverk avsevärt hastigheten och prestandan för din trådlösa internetanslutning, och vi kommer att hålla med om att långsamt internet är nästan lika dåligt som att ha inget internet alls.
- Vi kommer att lista en annan möjlig konsekvens. Det förekommer mycket mindre ofta än det första, men det är också mycket farligare. Ni har alla hört talas om termen hackare. Vi vet att det mest är människor som använder sin tekniska kunskap för att få en viss fördel. Ett av deras potentiella mål är ditt Wi-Fi-nätverk, som de först skulle ta kontroll över och sedan missbruka. Till exempel kan de komma åt dina bankkonton. Om du använder ett standardlösenord är ditt Wi-Fi-nätverk ett riktigt enkelt mål för erfarna hackare.
Varför är det viktigt att återställa Wi-Fi-lösenordet?
Det första steget mot att ändra lösenordet är att logga in på BT -navet . Du behöver ett administratörslösenord för att göra detta. Naturligtvis, om du inte har ändrat standardadministratörslösenordet, använd det och om du har ändrat det, använd det nya.
Men vänta, vad ska jag göra när vi ändrade standard och glömde det nya lösenordet? Detta verkar som en situation som ingen verkligen vill befinna sig i.
Oroa dig inte. Även om det kanske inte ser ut så finns det en enkel lösning - du behöver bara återställa ditt administratörslösenord . Det finns två sätt att göra det.
Två sätt att återställa BT -administratörslösenord
1st Way - Funktion för lösenordsöverskridande (rekommenderas)
- Börja med att öppna en webbläsare på din enhet (enheten måste vara ansluten till navet) och skriva 192.168.1.254 .
- Hub -chefen öppnas. Hitta den trådlösa WPS -knappen och håll den tills LED -lampan på BT Smart Hub blir blått.
- Navljuset blinkar i 2 minuter. Under denna period anger du standarduppgifterna (den trådlösa nyckeln samt administratörslösenordet finns på ett klistermärke på baksidan av navet).
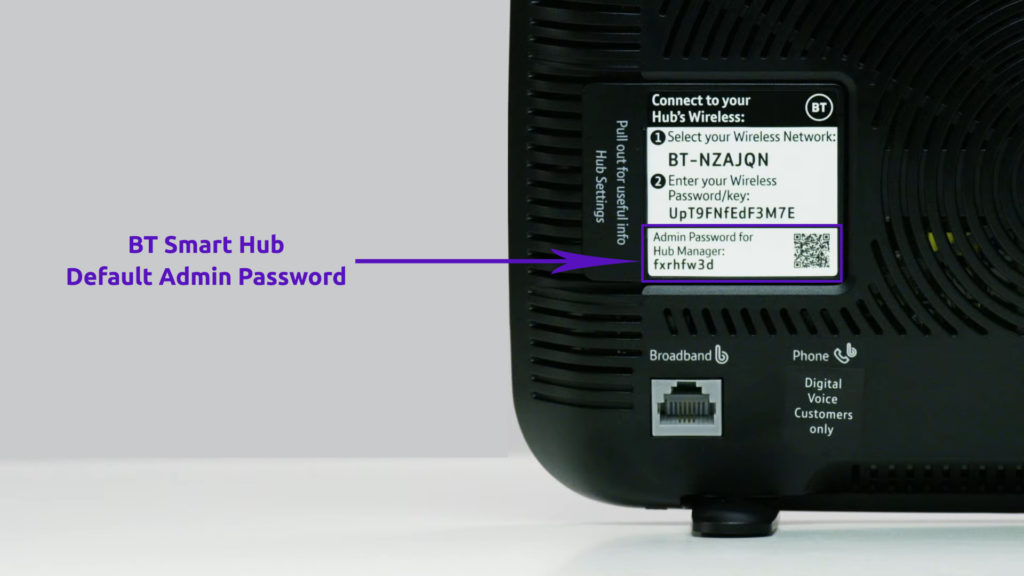
- Slutligen klickar du på Spara.
- Ljuset som representerar strömförsörjningen kommer ständigt och kontinuerligt att glöda blått.
Hur man åsidosätter BT Smart Hub Admin -lösenord (återställ lösenordet till standard utan att återställa enheten)
Förutom lösenordet kommer alla andra inställningar att förbli desamma, vilket verkligen är en fördel med denna procedur.
2nd Way - Factory Reset
Det är en sak till du kan göra när du glömmer ditt administratörslösenord (eller någon annan inställning), och det är fabrikens återställning . Återställning avlägsnar absolut allt du ställer in på ditt nav och återställer det till fabriksinställningar, vilket innebär att du kommer att kunna logga in på routern igen med standarduppgifterna.
Låt oss se hur man utför en navfabriksåterställning:
BT -navet har en infälld knapp på baksidan som säger fabriksåterställning. Var inte förvirrad över varför återställningsknappen drogs tillbaka. Det här är så att du inte kan trycka på det av misstag. Med ett objekt som är tunt och skarpt på ena sidan (vi rekommenderar ett pappersklipp) trycker du på den här knappen och håll den i cirka 20 sekunder. Du kommer att märka att alla lampor på ditt BT -nav kommer att gå ut och navet kommer att starta om. På några minuter blir kraftljuset blått. Detta innebär att navet har återställts och kan användas igen.
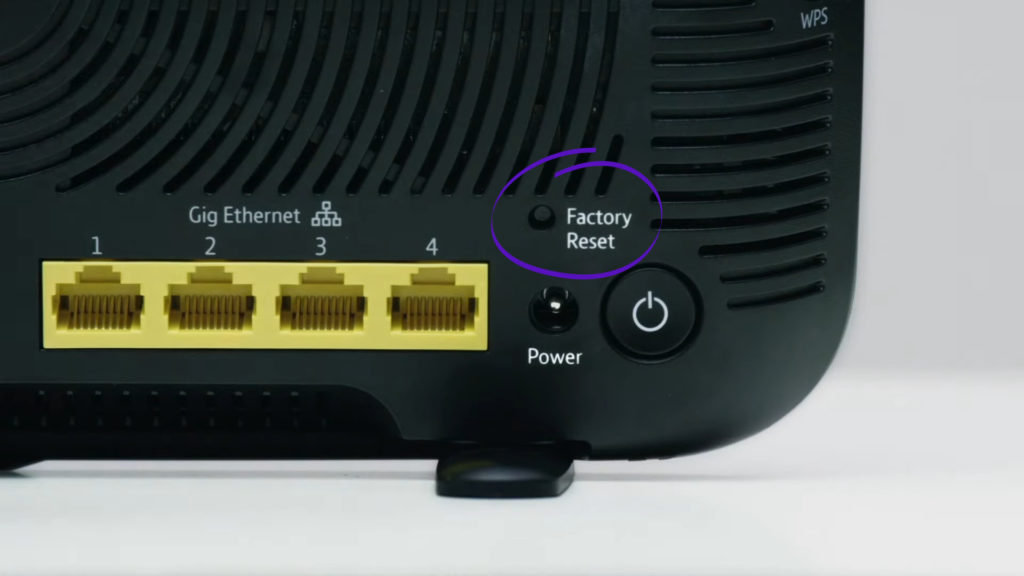
Men i situationen när du glömmer administratörslösenordet rekommenderar vi definitivt att du utför den första metoden (lösenordsöverskridande). Fabriksåterställningen bör vara det sista alternativet eftersom det är för invasivt.
Hur ändrar jag BT Wi-Fi-lösenord?
Vi har försökt lista alla de viktigaste fakta relaterade till att ändra Wi-Fi-lösenordet, så nu är det rätt tid att börja utföra denna procedur.
Om du följer stegen som förklaras nedan, bör du inte ha några svårigheter att ändra Wi-Fi-lösenordet på ditt BT-nav, låt oss starta:
- I webbläsaren du använder (enheten du använder för den här operationen måste först vara ansluten till navet), skriv 192.168.1.254 och tryck på Enter.
- Hub -chefen är nu öppen.
- Klicka på avancerade inställningar i det nedre högra hörnet (eller så kan du omedelbart klicka på den trådlösa fliken på hemskärmen).
- I avsnittet Avancerade inställningar måste du klicka på trådlöst.
- Nu blir du ombedd att ange administratörslösenordet. (Använd standard om du inte har ändrat det).
- I avsnittet Säkerhetslösenord anger du det nya lösenordet du väljer. Lösenordet måste vara minst 12 och högst 63 tecken.

- Gör samma sak för 5 GHz -bandet om banden är separata
- Klicka på Spara för att spara lösenordet.
Hur man ändrar BT Wi-Fi- lösenord med webbläsare och Hub Manager
Hur ändrar jag BT Wi-Fi-lösenord via min BT-app?
Ett annat sätt att ändra BT Hub Wi-Fi-lösenord är via My BT-appen .
- Öppna applikationen och välj Home Network.
- Längst ner ser du inställningar till vänster och hjälp och stöd till höger. Klicka på Inställningar.
- Strax under inställningar, tryck på nätverksinställningar.
- Hitta Wi-Fi-lösenordet för ändring (nedan ändring av Wi-Fi-nätverksnamn).
- Nu måste du skriva in det aktuella Wi-Fi-lösenordet.
- Skriv sedan in det nya lösenordet och bekräfta det.
- Spara ändringarna genom att klicka på Spara lösenord.
Slutsats
Slutligen rekommenderar vi att lösenordet du skapar består av bokstäver (versaler och små bokstäver), siffror och tecken. Det är mycket svårare för någon att logga in på din Wi-Fi om du ställer in den här typen av lösenord (skriv ner lösenordet någonstans så att du inte glömmer det).
