Hisense Group er et kinesisk selskap (basert i Qingdao, Shandong -provinsen) som produserer elektroniske enheter og hvite varer.
Det har vært til stede på markedet i flere tiår, siden 1969, da de begynte å produsere radioer. Hisense har for tiden mer enn 80 000 ansatte i 54 filialer over hele verden.
De er mest kjent for sin TV -produksjon og er nummer én i Kina.
Hvis du er en bruker av disse TV-ene, kan du lese denne artikkelen til slutt, og du vil lære å koble TV-en din til Wi-Fi uten fjernkontroll .

Koble Hisense TV til Wi-Fi ved hjelp av en USB-mus eller tastatur
Situasjonen når vi blir stående uten en fjernkontroll er kjent for oss alle, og vi vet godt hvor ubehagelig det kan være. Spesielt i dag, i moderne tid, har TV -er et stort antall alternativer, og fjernkontrollen er av stor betydning.
Å koble en TV til et Wi-Fi- nettverk uten fjernkontroll virker absolutt veldig komplisert, kanskje til og med umulig. Men ikke bekymre deg - det er ikke sånn. Vi vil vise deg hvordan du enkelt kan koble Hisense-TV-en til Wi-Fi uten en fjernkontroll. Du kan bruke et USB -tastatur eller en mus i stedet.
Å koble en mus eller tastatur til en TV er en veldig enkel prosess. De fleste Hisense -TV -er krever ikke noen tilleggsinnstillinger. Alt du trenger å gjøre er å koble den trådløse musen eller tastaturet USB -adapter til USB -porten til Hisense -TV -en og det er det.
Tilkoblingstrinn:
- Slå på TV -en ved hjelp av strømknappen. De fleste modeller av Hisense -TV -er har knapper for å slå på, innstillinger, kanaler, samt for volumkontroll.
- Sett inn den trådløse musen eller tastaturadapteren i USB -porten.
- Bruk musen (eller knappen på TV) til å velge innstillingene.
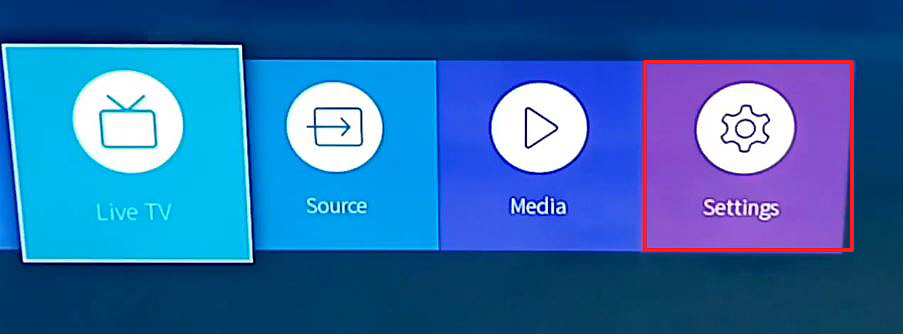
- Klikk deretter på nettverket.
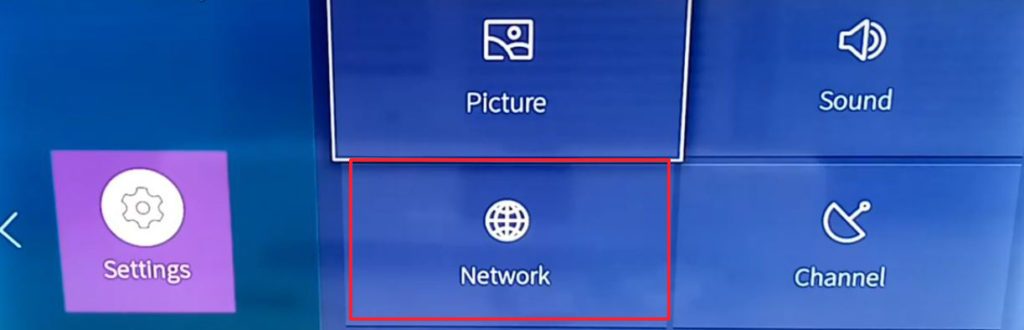
- Velg det første alternativet - nettverkskonfigurasjon.

- Velg nå nettverket ditt, det du vil koble TV til.

- Skriv inn Wi-Fi-passordet, og klikk deretter Koble til.

Det er hele prosessen, TV -en din skal kobles til Internett.
Koble Hisense TV til Wi-Fi ved hjelp av fysiske knapper (eller joystick) på bunnen av TV-en
Hvis TV -en din har en joystick på bunnen eller fysiske knappene på sidepanelet, kan du bruke knappene eller joystick for å få tilgang til menyen og navigere gjennom innstillingene. Så akkurat som i forrige eksempel, gå til innstillinger, åpne nettverksinnstillinger, og velg deretter nettverkskonfigurasjon, velg nettverket, skriv inn passordet og klikk på Koble til. Å legge inn passordet med en joystick kan ta lengre tid, men det skal fungere.
Omgå trådløst nettverk med en midlertidig kablet tilkobling
For å gjøre dette, trenger du en Hisense -TV som har en LAN -port (Ethernet -port). Du trenger også Hisense Remotenow -appen. Du kan ikke umiddelbart bruke Remotenow-appen til å kontrollere Hisense-TV-en og koble den til Wi-Fi-en din fordi appen (eller rettere sagt telefonen din) må være i samme nettverk som TV-en din for å bruke appen. Så vi må omgå dette problemet ved å kjøre en Ethernet -kabel fra ruteren/gatewayen til TVS LAN -porten.
- Kjør en Ethernet -kabel fra Routers LAN -port til LAN -porten på TV -en, og slå på TV -en din ved å bruke strømknappen på siden/bunnen av TV -en. Siden du bruker den kablede tilkoblingen, er TV -en din allerede koblet til hjemmenettverket ditt - du trenger ikke å legge inn passord.
- Ta telefonen og koble den til det samme nettverket over Wi-Fi. Installer og start Remotenow -appen ( Android / iOS ). Siden telefonen og TV -en din nå er i samme nettverk, kan du bruke appen til å navigere gjennom innstillinger.
- Passer Remotenow -appen din med TV -en og bruk den til å navigere gjennom innstillingene. Velg nettverk, og gå til nettverkskonfigurasjon. Oppdater listen over tilgjengelige nettverk og se etter nettverket ditt. Klikk på den ved hjelp av Remotenow -appen, skriv inn passordet og klikk på Connect. Når du får en ledetekst om at TV-en din er koblet til Wi-Fi, kan du koble fra Ethernet-kabelen.
- TV -en din vil huske nettverksnavnet og passordet og kobles til det automatisk neste gang du slår det på. Så neste gang trenger du ikke å bruke Ethernet -kabelen - du kan bare slå på TV -en, åpne Remotenow -appen og bruke appen i stedet for fjernkontrollen.
Lure Hisense Roku TV
Vi har sett dette trikset på YouTube, og det fungerer kanskje ikke for deg hvis du har et av Hisense -TV -er med Roku -operativsystem. Trikset ble ikke testet på Roku TV -er, bare på Roku -enheter.
For dette trikset trenger du to smarttelefoner, og du må kjenne SSID og passord for det siste Wi-Fi-nettverket TV-en din var koblet til. Du trenger også en TV med kontroll av Mobile Apps -innstillingen aktivert (den er aktivert som standard). Du vil bruke en telefon for å lage et hotspot. Den andre smarttelefonen vil bli brukt som en fjernkontroll (du vil installere Roku -appen på den).
Anbefalt lesing:
- Android TV Box koblet til Wi-Fi, men ingen internett
- Hvordan koble Wi-Fi Extender til Smart TV?
- Sony Bravia TV koblet til WiFi, men ingen internett
Først må du lage et hotspot . Du må gi nytt navn til telefonen din slik at navnet på hotspot samsvarer nøyaktig med navnet på det siste Wi-Fi-nettverket TV-en din var koblet til. Du må også angi passordet for hotspot slik at det samsvarer med passordet til det sist kjente Wi-Fi-nettverket. Når du har opprettet hotspot og slår den på, slå på TV-en (ved hjelp av fysiske knapper på bunnen) og se om den kobles automatisk til Wi-Fi-nettverket. Hvis det ikke kobles sammen, fungerer ikke trikset. Hvis den kobles til, kan du fortsette til neste trinn.
Neste trinn er å koble til den andre telefonen din (den du skal bruke som en fjernkontroll) til hotspot. Når du kobler til, kan du starte Roku -appen på den telefonen, og TV -en din skal vises på Discovery -skjermen. Par appen med TV -en, og du kan nå bruke Roku -appen til å kontrollere TV -en.
Derfra kan du prøve å koble TV-en din til hjemmet Wi-Fi (Home> Innstillinger> Nettverk> Sett opp tilkobling). Hvis den kobles til Wi-Fi, kan du bare slå av hotspot og koble den andre telefonen til Wi-Fi.
Konklusjon
Vi håper denne artikkelen hjalp deg med å koble Hisense-TV-en til Wi-Fi uten en fjernkontroll. Vi anbefaler deg imidlertid å få en ny, fordi bruk av den opprinnelige fjernkontrollen fremdeles er det beste og enkleste alternativet.
