Det er ikke uvanlig at vi kobler oss til vårt mobile hotspot midt i et strømbrudd eller når noe går galt med vår ISP (internettleverandør). Hvis vi jobbet eksternt, må vi ha internettilgang .
Imidlertid er et veldig vanlig problem at vi har vår mobile hotspot tilkoblet, men ingen internettilgang på Windows 10 -enheten vår. Så vi må diskutere det mobile hotspot som ikke fungerer på Windows 10, hvorfor det ikke er noen internettilgang, hvordan du kan sette opp det mobile hotspot riktig, og hvordan du fikser noen tilkoblingsproblemer på Windows 10.
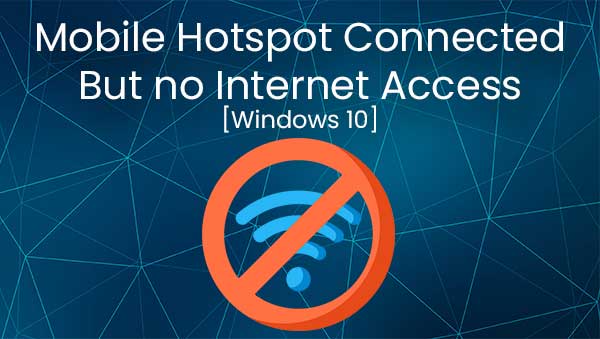
Mobil hotspot fungerer ikke på Windows 10
Hvis du prøver å få ditt mobile hotspot til å jobbe med Windows 10 -operativsystemet, må du vite noen få ting. Den første tingen er at hvert hotspot krever noe som gir internettilgang.
For eksempel har smarttelefonen et mobil hotspot, men du har også en mobilnettoperatør. SIM -kortet i telefonen din gir deg internettilgang, og du kan bruke den trådløse adapteren i telefonen for å gjøre de mobildataene til Internett -tilgang for andre enheter du vil koble til.
Det er slik en mobil hotspot fungerer, men dessverre har Windows 10 -enheten, med mindre det er en Microsoft -telefon, ikke et SIM -kort. Vi har ikke et internettilgangspunkt på bærbare datamaskiner med mindre vi gir det.
Så vi kan bruke det mobile hotspot på vår bærbare datamaskin eller PC i Windows 10 hvis det ble koblet til ruteren eller modemet vårt via Ethernet -kabel . På den måten får vi en kablet tilkobling som gir enheten vår internettilgang, og vi kan avgi et trådløst signal for å gi internettilgang til andre enheter.
Anbefalt lesing:
- Telefonen min er koblet til Wi -Fi, men ingen internett - Android
- Wi -Fi tilkoblet, men ingen internettilgang - Windows 7
- Ingen internett etter tilbakestilling av modem
- Windows 10 Ingen internettilgang, men internett fungerer
- Personlig hotspot fungerer ikke: Hvordan fikse det?
Mobil hotspot tilkoblet, men ingen internettilgang
Dessverre er det noen få grunner til at vi ikke får tilgang til internett ved å koble oss til vårt mobile hotspot. Den første grunnen til at dataene våre ble slått av. Vi må ha dataene våre slått på for å gi internettilgang til bærbare datamaskiner.
En annen grunn til at du kanskje ikke har internettilgang, men du er koblet til mobil hotspot med Windows 10 bærbare datamaskiner er din mobilnettoperatør . Hvis mobilnettoperatøren din gir deg en begrenset dataplan, er den eneste naturlige den ut på et tidspunkt.
Til slutt kan det være noe galt med at enheten kjører Windows 10 -operativsystemet. Det kan hende du må oppdatere nettverksadapterdrivere, eller det kan hende du må gjøre noen andre ting.
Hvordan konfigurerer du mobil hotspot?
Når noe ikke fungerer ordentlig, er det vanligvis vår feil, og det er fordi vi ikke satte det opp for å fungere ordentlig. Så for å unngå problemer forårsaket av oppsett, kan vi se hvordan vi kan sette opp et mobil hotspot ved hjelp av en Android -telefon og en iPhone.
Android Mobile Hotspot
For å sette opp en mobil hotspot ordentlig på en Android -telefon, må vi gå til innstillingsappen. Når vi er der, må vi trykke på nettverk og internett. Du ser hotspot teting der, og du må trykke på Wi-Fi Hotspot.
Når du er der, kan du sette opp hotspot -navnet, riktig sikkerhetsmetode og passord. Vi anbefaler at du gjør alle disse tingene før du deler hotspot. Til slutt, bare å bytte hotspot på.
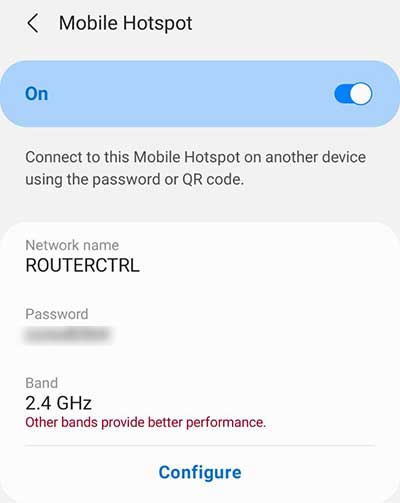
iPhone Hotspot
Med en iPhone er trinnene mer eller mindre de samme. Den viktigste forskjellen er navnet. Det er ikke et Wi-Fi-hotspot, det er et personlig hotspot. Så vi må gå til innstillinger, og så må vi tappe på cellulær.
Når du er der, velg Personal Hotspot. Du kan se alternativet som sier at andre kan bli med, og du vil se Wi-Fi-passordet. Endre passordet før du lar andre bli med. Til slutt, trykk på Tillat andre å bli med i glidebryteren.
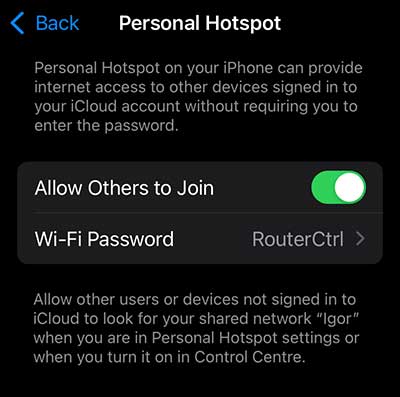
Fiksing av hotspot -tilkoblingen på Windows 10
Nå som du vet årsakene til at den mobile hotspot er koblet sammen, men det er ikke noe internett og riktig måte å sette opp hotspot på enheten din, bør du også vite hva vi kan gjøre for å løse problemet bortsett fra å sette opp hotspot riktig.
Windows 10 feilsøking
Den første løsningen er alltid Windows 10 Automatic Feilsooter -funksjonen. Det vi trenger å gjøre er å høyreklikke på nettverket levert av vårt mobile hotspot og klikke på feilsøkingsproblemer.
Dette åpner et nytt vindu der du ser feilsøkingsprosessen som skjer automatisk. Bare gå gjennom feilsøkingene ber om å se om det er noe galt med ditt mobile hotspot -nettverk. Dette skal løse problemet.
Tilbakestille adapteren
En annen ting som kan hjelpe med å løse problemet med forbindelsen er å tilbakestille adapteren. Vi kan tilbakestille adapteren ved å gå til Innstillinger> Nettverksinternett> Endre adapteralternativer. Når vi kommer dit, må vi høyreklikke på Wi-Fi-adapteren .
Vi må klikke på Deaktiver. Når adapteren er deaktivert, kan vi høyreklikke på nettverket igjen og klikke på Aktiver. Eller vi kan dobbeltklikke på det trådløse nettverket for å få alt i gang. Hvis adapteren forårsaket problemet, bør den fikses.
TCP/IP -konfigurasjon
Når feilsøking og tilbakestilling av adapteren ikke fungerer, kan du prøve å bruke et par kommandoer for å tilbakestille TCP/IP -innstillingene og fornye IP -adressen din. For å gjøre det, må vi gå til søkeboksen og skrive CMD.
Høyreklikk på ledetekst og kjør som administrator. Når vi er der, må vi skrive IPConfig /Release og treffe Enter, og så kan vi skrive IPConfig /fornye og treffe Enter. Dette vil hjelpe oss med å frigjøre og fornye vår IP -adresse.
Vi kan også tilbakestille TCP/IP -innstillingene ved å skrive Netsh int ip reset og treffe enter. Du kan starte enheten på nytt for å forsikre deg om at alt går bra. Hvis problemet vedvarer, er det et par andre ting du kan gjøre.
Nettverk tilbakestilling
Du kan tilbakestille hele nettverkskonfigurasjonen på Windows 10 bærbare eller PC. For å gjøre dette, må du åpne Start -menyen, gå til Innstillinger> Nettverksinternett. Når du kommer dit, ser du statusen til nettverket ditt.
Bla nedover til du legger merke til en tilbakestillingsknapp for blå nettverk. Klikk på knappen, så ser du en ny dialog med en grå tilbakestilling nå -knapp. Ved å klikke på den knappen, vil alle nettverksdriverne bli fjernet og installert på nytt, og problemet bør løses.
DNS -konfigurasjon
Til slutt kan du endre Windows 10 DNS -serveren. For å gjøre dette, må du gå til innstillinger> Nettverksinternett> Endre adapteralternativer. Høyreklikk på Wi-Fi-hotspot og klikk på egenskaper.
Klikk på Internet Protocol versjon 4 (TCP/IPv4), og klikk på egenskaper. Til slutt, under den generelle fanen, velger du Bruk følgende DNS -serveradresser. Vi bruker vanligvis Google DNS, men det er andre gratis og offentlige DNS -servere. Bruk en fra listen, og klikk OK og sjekk om du har internettilgang.
Konklusjon
Nå vet du grunnen til at mobilhotellet ditt er koblet sammen, men det er ingen internettilgang på Windows 10 -bærbar PC eller PC. Du vet også hvordan du kan fikse det. Hvis ingen av løsningene fungerer for deg, kan du prøve å sette opp hotspot igjen. Til slutt kan du også prøve å kontakte Microsofts Support, de kan sannsynligvis hjelpe.
