Å koble Hisense-TV-en til Wi-Fi lar deg låse opp hele potensialet til en smart enhet. Du kan bla gjennom Internett, bruke appene som krever internettforbindelse og få tilgang til innhold som ikke er tilgjengelig offline. Så her er de nøyaktige trinnene for å koble Hisense-TV-en til Wi-Fi!
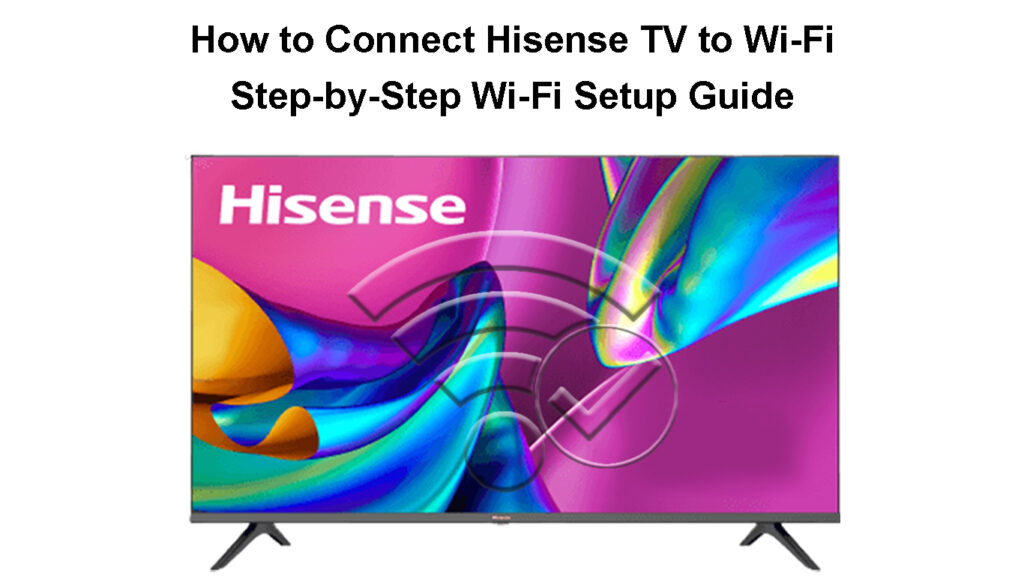
Koble Hisense TV til Wi-Fi-en trinn-for-trinns prosedyre
Trinn 1: Naviger til innstillingene til Hisense TV
Det første trinnet er å finne innstillingsdelen av Hisense -TV -en. Hvis du har en modell som følger med en fjernkontroll med innstillingsknappen, vil prosessen være ganske enkel. Du må bare trykke på denne knappen på fjernkontrollen for å få tilgang til TVS -innstillingene.
I tilfelle fjernkontrollen ikke kommer med denne knappen, må du først trykke på hjemmeknappen på fjernkontrollen. Når startskjermen vises, må du bruke pilknappene for å navigere til toppen av startskjermen. Der vil du se forskjellige alternativer å velge mellom, inkludert innstillingene. Du bør navigere til innstillingsikonet og trykke på det ved hjelp av OK -knappen.
Trinn 2: Finn nettverksinnstillingene
I innstillingene til enheten din, bør du se etter nettverkskonfigurasjonene. I de fleste tilfeller vil en Android Hisense TV ha nettverksinternett -delen du bør klikke på for å få tilgang til nettverksinnstillingene. På andre Hisense smarte TV -modeller, vil du sannsynligvis måtte gå til alle når du kommer til innstillingene. Deretter må du velge nettverksdelen. Når du gjør det, bør du gå til nettverkskonfigurasjonsmenyen.
Koble Hisense Android TV til Wi-Fi
Trinn 3: Koble til ditt hjem-Wi-Fi-nettverk
Når du har tilgang til nettverksinnstillingene til Hisense-TV-en, vil du kunne velge mellom en Ethernet- eller Wi-Fi-tilkobling . Hvis du vil koble deg til det trådløse hjemmet ditt , bør du gå til Wi-Fi og trykke på OK-knappen.
TV -en din begynner å søke etter trådløse nettverk i nærheten den kan koble til. Når det oppdager hjemmenettverket ditt, vil du bla ned til du kommer til navnet på nettverket og trykker på OK. Du vil deretter oppgi passordet ditt for å fullføre tilkoblingsprosessen.
Koble Hisense Roku TV til Wi-Fi
Trinn 4: Dobbeltsjekk om Hisense-TV-en er koblet til Wi-Fi
Du kan vente til du må bruke en app som krever en internettforbindelse eller utføre noen form for aktivitet på nettet for å se om du klarte å koble Hisense-TV-en til Wi-Fi. Men det er en raskere og enklere måte å sjekke det på.
Når du kobler TV -en din til det trådløse nettverket, bør du trykke på tilbakeknappen på fjernkontrollen. Du vil fortsatt være i nettverksinnstillingene. Du bør se etter nettverksinformasjonsdelen i innstillingene. Under nettverksinformasjon vil du se tilkoblingsstatusen. Den skal vise den tilkoblede meldingen hvis enheten har internettilgang . Du trykker på OK for å få tilgang til nettverksinformasjonsdelen og sjekke de forskjellige spesifikasjonene for det trådløse nettverket du ble med på.
I tilfelle du trenger mer bevis på en stabil forbindelse, kan du også instruere Hisense TV om å utføre en test som vil dobbeltsjekke tilstanden til forbindelsen. Du bør avslutte nettverksinformasjonsdelen av innstillingene ved å trykke på back -knappen. Deretter bør du velge tilkoblingstest. Du må gi enheten noen sekunder for å teste ut tilkoblingen. TV -en din vil deretter vise nettverksstatusen. Hvis forbindelsen er stabil, vil du se den tilkoblede meldingen.
Koble Hisense Vidaa TV til Wi-Fi
Hisense TV kan ikke koble til Wi -Fi - Feilsøkingstips
Fulgte du nøye guiden vår, men av en eller annen grunn kan ikke TV-en din koble til Wi-Fi? Du kan være sikker på at noe gikk galt med enten internettforbindelsen eller Hisense -TV -en din. Her er de enkleste måtene å løse problemet og få en funksjonell internettforbindelse på Hisense -TV -en .
1. Utfør en myk tilbakestilling på enhetene dine
Feil er ganske vanlige på elektroniske enheter. Heldigvis er det en enkel måte å fjerne de fleste av dem uten å ødelegge dingsene dine konfigurasjoner: ved hjelp av en myk tilbakestilling.
I de fleste tilfeller refererer den myke tilbakestillingen til prosessen med å sykle enhetene dine. Du bør utføre den på både Wi-Fi-ruteren og TV-en. På den måten fjerner du eventuelle problemer uten å gå gjennom ekstra tilbakestillingsstrinn.
Din første oppgave er å slå av Hisense -TV -en. Deretter bør du koble fra både ruteren og TV -en fra den elektriske kontakten. Gi enhetene dine et par minutter å avkjøles. Etter det kan du koble dem begge tilbake til strømkilden. Det er lurt å vente i et minutt eller to slik at dingsene har nok tid til å slå på og være klar til bruk. Deretter kan du gjenta hele prosessen med å koble Hisense TV til et trådløst nettverk igjen.
Hisense Roku TV Wi -Fi -tilkoblingsproblem - Prøv denne enkle løsningen
2. Flytt ruteren din nærmere Hisense TV
En annen ting du kan prøve hvis du opplever Wi-Fi-problemer med Hisense-TV-en, er å flytte enhetene dine nærmere hverandre. En mindre avstand mellom de to dingsene dine (ruter og TV) betyr en kortere tur for Wi-Fi-signalene . Så du kan forvente et sterkere signal og en mer stabil internettforbindelse hvis TV -en og ruteren din er i nærheten av hverandre.
Den kortere avstanden betyr også at det vil være et mindre antall hindringer mellom enhetene dine. Større apparater og møbler kan forstyrre styrken til signalet ditt . Ved å flytte ruteren og TV -en nærmere hverandre, vil du forhindre at rutersignalet spretter av større gjenstander når det kommer til TV -en. Som et resultat vil TV -en din motta sterkest mulig signal og få tilgang til Internett uten problemer.
3. Fabrikk tilbakestiller ruteren din
En tilbakestilling av fabrikken tilbakestiller enheten tilbake til de opprinnelige innstillingene. Når prosessen er over, må du sette opp gadgeten din på nytt akkurat som du gjorde da du først kjøpte den.
Fabrikkens tilbakestilling av ruteren din er ikke en enkel prosess, og den brukes vanligvis som en siste utvei.

Hvis du bare har problemer med å koble Hisense-TV til Wi-Fi, og alle de andre enhetene dine med hell kan koble til nettverket, er det ikke nødvendig med en fabrikk tilbakestilling av ruteren. I tilfelle alle dingsene dine har det samme problemet, kan denne metoden imidlertid være det eneste alternativet.
For å utføre en tilbakestilling av fabrikken, må du bruke et skarpt, tynt objekt som en penn for å trykke på tilbakestillingsknappen på baksiden av ruteren. Du bør holde knappen i omtrent et minutt eller vente til lysene på ruteren begynner å blinke. Deretter bør du koble datamaskinen din til ruteren ved hjelp av en Ethernet -kabel og besøke Routers Setup -siden i nettleseren din. Etter at du har angitt legitimasjon , vil du kunne sette opp ruteren din.
4. Tilbakestill Hisense TV til fabrikkens standardinnstillinger
Hvis Hisense -TV -en din ikke kan koble til Internett til tross for din beste innsats, kan det hende du må utføre en tilbakestilling av fabrikken på TV -en. For de eldste TV -modellene, må du holde avkjørselen på fjernkontrollen i omtrent 30 sekunder. Du vil se fabrikkens tilbakestillingsmeny vises på skjermen på TV -en. Du bør trykke OK for å starte tilbakestillingsprosessen.
I tilfelle du har en nyere TV -modell, må du gå til menyen på enheten og velge støtte. Deretter bør du navigere til selvdiagnose og klikke på tilbakestilling. Det kan hende du må oppgi PIN -koden din for å gå videre til tilbakestillingen av fabrikken. Standard PIN -koden for de fleste Hisense -modellene er 0000.
Hvordan tilbakestille Hisense Roku TV til fabrikkens standardinnstillinger
Hvis du eier en Android Hisense -TV, må du først navigere til innstillingene på enheten din. Velg deretter enhetens preferanser. I denne delen ser du alternativet tilbakestilling. Du bør deretter klikke på Slett alt for å fullføre prosessen.
Hvordan tilbakestille Hisense Android TV til fabrikkens standardinnstillinger
Siste tanker
Det er ganske enkelt å koble til en Hisense-TV til Wi-Fi hvis du følger våre enkle Wi-Fi-oppsettstrinn. I tilfelle du opplever noen form for problem, kan du gå videre til feilsøkingsdelen i artikkelen vår, og du vil ha Hisense -TV -en på nettet på kort tid!
