Krótki zarys
W tym artykule wyjaśniono kroki logowania routera Ubee za pomocą domyślnego adresu IP routera oraz domyślnej nazwy użytkownika i hasła.
Nie potrzebujesz żadnych specjalnych umiejętności technologicznych i wiedzy, aby uzyskać dostęp do ustawień routera. Jeśli jednak chcesz skonfigurować niestandardową nazwę sieci i chronić tę samą sieć za pomocą hasła, dobrze jest wiedzieć, jak uzyskać dostęp do ustawień routera Ubee. Oczywiście istnieje wiele innych rzeczy, które możesz zrobić, takich jak zarządzanie siecią Ubee Wi-Fi , ale zabezpieczenie routera i sieci jest jednym z najważniejszych.
Zobaczmy więc, co musisz zrobić, zanim spróbujesz zalogować się do routera Ubee.
Czego potrzebujesz:
- Router bezprzewodowy Ubee
- Laptop lub komputer stacjonarny, tablet lub smartfon
- Dostęp do sieci
Jak zalogować się do routera Ubee?
Jeśli sprawdziłeś, że trzy wymienione powyżej wymagania są spełnione, możesz kontynuować.
Krok 1: Podłącz urządzenie do sieci
Upewnij się, że laptop lub komputer stacjonarny, tablet lub smartfon są podłączone do sieci bezprzewodowo lub za pośrednictwem kabla sieciowego.
Zdecydowanie zaleca się korzystanie z połączenia przewodowego, jeśli urządzenie może go obsłużyć, ponieważ jest bardziej stabilne i nie zostaniesz wylogowany z interfejsu internetowego routera.
Krok 2: Otwórz przeglądarkę internetową na urządzeniu i przejdź do adresu IP routera Ubee
W zależności od modelu routera Ubee używa dwóch różnych adresów IP, więc spróbuj dowolnego z nich, aby zalogować się do routera Ubee.
Domyślnie logowania IPS to 192.168.100.1 i 192.168.0.1
Po uruchomieniu przeglądarki internetowej zainstalowanej na urządzeniu wpisz domyślny adres IP routera Ubee na pasku adresu przeglądarki.
Jeśli jeden z tych adresów IP nie działa, drugi będzie to, jeśli nie zostali zmienione przez dostawcę usług internetowych.
Alternatywnie możesz samodzielnie znaleźć adres IP logowania Ubee, postępując zgodnie z tym przewodnikiem .
Na niektórych routerach Ubee, po wprowadzeniu odpowiedniego adresu IP zobaczysz stronę logowania z przyciskiem logowania w prawym górnym rogu. Po kliknięciu zostaniesz poproszony o wprowadzenie domyślnych poświadczeń logowania.
Krok 3: Wprowadź domyślne szczegóły logowania routera Ubee
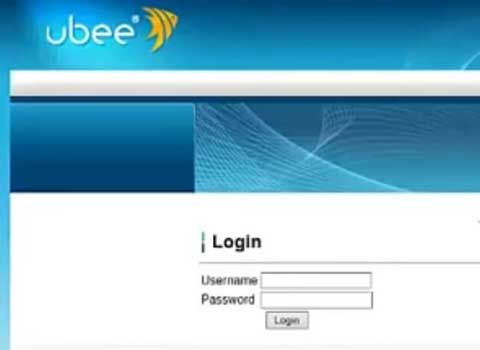
Ubee zwykle używa następującej nazwy użytkownika i hasła:
Domyślna nazwa użytkownika: administrator lub użytkownik
Domyślne hasło: Użytkownik lub możesz również sprawdzić etykietę urządzenia w routerze ze szczegółami logowania.
Po wpisaniu domyślnej nazwy użytkownika i hasła zostaniesz zabrany do panelu sterowania Ubee.
Krok 4: Możesz teraz użyć interfejsu internetowego Ubee
Jeśli adres IP, nazwa użytkownika i hasło były poprawne, zobaczysz teraz interfejs użytkownika routera Ubee.
Teraz możesz:
- Zmień domyślne hasło routera Ubee
- Zmień domyślny adres IP routera
- Zmień nazwę sieci bezprzewodowej (SSID)
- Chroń swoją sieć WiFi za pomocą silnego i unikalnego hasła
- Skonfiguruj przekazywanie portów
- Włącz lub wyłącz zaporę ogniową
i tak dalej
Należy pamiętać, że wszystkie zmiany, o których wspomnialiśmy teraz, z wyjątkiem przekazywania portów, są konieczne do zastosowania w celu posiadania dobrze chronionej sieci domowej.
Sprawdź te rzeczy, jeśli login routera Ubee nie powiedzie
Jeśli nie wiesz lub zapomniałeś hasła do routera Ubee, istnieje kilka rzeczy, które musisz sprawdzić przed ostatnim rozwiązaniem tego problemu.
- Jeśli wcześniej zmieniłeś hasło, użyj nowych szczegółów logowania.
- Hasło jest wrażliwe na literę, więc upewnij się, że piszesz go poprawnie.
- Czy prawidłowo wpisujesz nazwę użytkownika?
Jeśli nie zmieniłeś domyślnego hasła, a te, które dostarczyliśmy, nie działają, musisz zresetować router Ubee do ustawień fabrycznych.
Jak zresetować mój router Ubee do ustawień fabrycznych?
Proces resetowania fabrycznego jest prawie taki sam we wszystkich routerach.
Aby to zrobić, musisz upewnić się, że router Ubee jest włączony.
Znajdź przycisk resetowania fabrycznego, naciśnij go i przytrzymaj przez około 15-20 sekund, aż urządzenie uruchomi się automatycznie.
Poczekaj, aż urządzenie uruchomi się ponownie i poczekaj, aż światła LED ponownie staną się stabilne.
Teraz powinieneś spróbować uzyskać dostęp do ustawień routera za pomocą domyślnego IP logowania, nazwy użytkownika i hasła.
Po zresetowaniu routera do ustawień fabrycznych wpłynie to na wszystkie ustawienia, które zostały zmienione w międzyczasie, podobnie jak nazwa sieci, hasło bezprzewodowe, przekazywanie portów i tak dalej. Oczywiście, jeśli skonfigurowałeś nowy SSID (nazwa sieci) lub hasło bezprzewodowe, musisz ponownie połączyć lub zaktualizować hasło na wszystkich urządzeniach podłączonych do sieci.
