Routery bezprzewodowe ICOTera zapewniają silne i niezawodne doświadczenie Wi-Fi. Jednak jako użytkownik routera ICOTera , jeśli chcesz zwiększyć bezpieczeństwo swojej sieci bezprzewodowej, uczyń ją bardziej osobistą lub skorzystaj z niektórych konkretnych funkcji, takich jak przekazywanie portów , tworzenie sieci gości i tak dalej, powinieneś wiedzieć, jak się zalogować Najpierw router ICOTera.
Instrukcje podane w tym artykule umożliwią dostęp do panelu administracyjnego routerów i wprowadzenie zmian w ustawieniach sieciowych, w tym hasła i środki bezpieczeństwa.
Będziesz potrzebować:
- Dostępny lub bezprzewodowy dostęp do sieci
- Urządzenie do łączenia się z siecią (smartfon, tablet lub komputer)
- Szczegóły logowania administratora routera ICOTera (domyślnie lub niestandardowe)
Domyślne szczegóły logowania routera ICOTera
- Domyślny adres IP: W zależności od modelu routera może być 192.168.0.1 , 192.168.1.1 lub 192.168.1.254 .
- Domyślna nazwa użytkownika administratora: administrator
- Domyślne hasło administratora: administrator
Jak uzyskać dostęp do ustawień routera ICOTera?
Dostęp do ustawień routera ICOTera jest dość prosty i prosty. Jeśli masz prawidłowe szczegóły logowania administratora, a urządzenie jest podłączone, wszystko powinno działać bezbłędnie.
Krok 1 - Sprawdź, czy urządzenie jest podłączone do sieci
Wspominaliśmy, że musisz podłączyć swoje urządzenie do sieci. Jeśli używasz smartfona, możesz połączyć się z Wi-Fi, ale jeśli urządzenie ma port LAN, zalecamy użycie przewodowego połączenia z routerem. Jest bardziej stabilny i nie zostaniesz wylogowany z pulpitu administratora, gdy zmienisz hasło Wi -Fi lub administratora.
Krok 2 - Otwórz przeglądarkę, której najczęściej używasz
Aby uzyskać dostęp do ustawień routera , musisz otworzyć przeglądarkę internetową na urządzeniu. Nie musisz się martwić, jeśli twoje połączenie internetowe nie działa, odwiedzasz interfejs internetowy routerów z przeglądarki. Jedyne, co powinieneś zrobić, to zaktualizować przeglądarkę. Pomoże to uniknąć konfliktów z interfejsem internetowym routerów .
Krok 3 - Wpisz ICotera Router IP na pasku URL
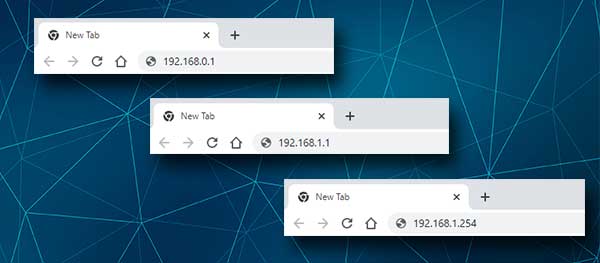
Na pasku URL przeglądarki wpisz router IP. Możesz użyć domyślnego adresu IP, jeśli nie został zmieniony lub użyć niestandardowego. Po naciśnięciu Enter na klawiaturze powinieneś zostać poproszony o wprowadzenie nazwy użytkownika i hasła. Jeśli nie znasz, że routery IP użyj tych, które poleciliśmy powyżej lub sprawdź etykietę pod samym routerem.
Ponadto, jeśli strona logowania routera nie wyświetla się, oznacza to, że router używa innego adresu IP lub wprowadziłeś go nieprawidłowo. Możesz ponownie przesłać IP lub znaleźć adres IP, postępując zgodnie z tym przewodnikiem.
Krok 4 - Wpisz nazwę użytkownika i hasło logowania administratora
Gdy pojawi się strona logowania, wprowadź domyślną lub niestandardową nazwę użytkownika administratora i hasło w wierszu logowania routera.
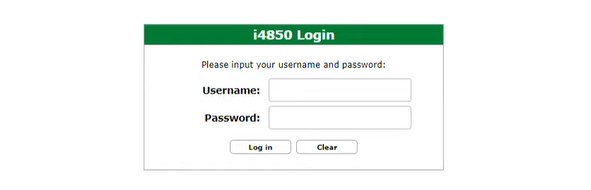
Możesz wpisać administratora zarówno w polach nazwy użytkownika, jak i hasła. Jeśli te szczegóły logowania nie działają, sprawdź etykietę pod routerem lub jeśli używasz niestandardowej nazwy użytkownika i hasła administracyjnego, użyj ich zamiast tego.
Naciśnij przycisk logowania i to wszystko. Powinieneś zobaczyć deskę rozdzielczą administratora routetu ICOTera.
W tym momencie zobaczysz wszystkie ustawienia w menu po lewej stronie. Nie powinno być żadnych problemów z znalezieniem ustawień, które musisz zmienić. Jeśli jednak nie masz doświadczenia, oto niewielka pomoc w tym, jak zmienić hasło administratora i dane logowania bezprzewodowego. Aby uzyskać dodatkowe zmiany konfiguracyjne, zalecamy korzystanie z instrukcji lub poproś kogoś bardziej doświadczonego o pomoc.
Zalecane są następujące zmiany, ponieważ zapewniają one pewne podstawowe zabezpieczenia dla sieci bezprzewodowej, która zapobiegnie nieautoryzowanemu dostępowi od większości osób.
Zmieńmy hasło administratora ICOTera
Pierwszą rzeczą, którą powinieneś zrobić, gdy uzyskasz dostęp do ustawień routera ICOTera, jest zmiana hasła administratora. W ten sposób uniemożliwisz każdemu dostęp do deski rozdzielczej administratora routera, nawet jeśli jest on już podłączony do twojej sieci.
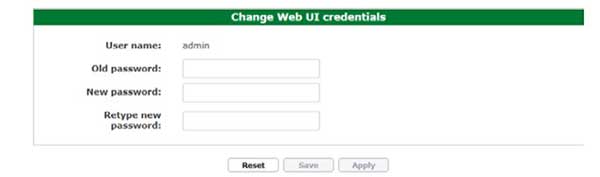
Ponieważ jesteś zalogowany na stronie ustawień routera , sprawdź menu po lewej i poszukaj menu administracyjnego . W podmenu kliknij hasło logowania interfejsu użytkownika .
Aby zmienić hasło administracyjne, musisz wypełnić odpowiednie pola. Najpierw wpisz stare hasło administratora. Następnie w nowym hasłach i ponownie przestawić nowe pola hasła, wprowadź nowe hasło administratora. Unikaj kopiowania/wklejania hasła, ponieważ mógłbyś popełnić błąd pisania podczas pisania go za pierwszym razem.
Zmieńmy ICOTera SSID i hasło
A teraz zobaczmy, dlaczego musisz zmienić nazwę sieci ( SSID ) i hasło bezprzewodowe.
Jeśli chodzi o nazwę sieci, normalne jest, że chcemy, aby Twoja sieć bezprzewodowa była bardziej osobista i rozpoznawalna. Prawda jest taka, że jeśli ludzie nie zmieniają nazwy sieci i nie zostawiają domyślnych, byłby prawdziwy bałagan, gdy próbujesz się połączyć w zatłoczonej okolicy. Po prostu nie wiedziałbyś, z którą nazwą sieci należy połączyć.
Dlatego zmieniając nazwę sieci na coś zabawnego lub bardziej osobistego, nie będziesz mieć żadnych problemów ze znalezieniem nazwy sieci, gdy próbujesz się połączyć. Innym problemem jest to, że domyślna nazwa sieci może ujawnić markę lub model używanego routera, dzięki czemu ktoś zbyt łatwo jest znaleźć domyślny adres IP oraz nazwę użytkownika i hasła logowania administratora.
Jeśli chodzi o hasło bezprzewodowe, musisz upewnić się, że Twoja sieć jest zaszyfrowana . Możesz to osiągnąć z deski rozdzielczej administratora routera.
Uwaga: Twój router najprawdopodobniej obsługuje sieci 2,4 i 5 GHz. Używaj innej nazwy sieci na każdym z nich. Dodanie 5G na końcu nazwy sieci jest zwykle wystarczające.
Opuszczenie sieci bezprzewodowej bezbronnej sprawi, że jest wyjątkowo wrażliwe. Inni połączą i nadużywają twojego przepustowości i zdecydowanie chcesz tego zapobiec. Konfigurowanie silnego i unikalnego hasła bezprzewodowego jest sposobem na zrobienie tego.
Oto jak zmienić hasło SSID i WiFi na router ICOTera.

Znajdź sekcję Ustawienia w menu po lewej stronie. W podmenu powinieneś zobaczyć Wi-Fi 802.11/b/g/n i Wi-Fi 802.11ac .
Pierwszy powinien dotyczyć sieci 2,4 GHz, a drugi dla sieci 5 GHz.
Po wybraniu Wi-Fi 802.11/b/g/n upewnij się, że włączono , że jest zaznaczone.
W polu SSID możesz wprowadzić nową nazwę sieci.
Jako szyfrowanie wybierz WPA2-AE z listy rozwijanej.
W polu klucza szyfrowania wprowadź nowe hasło bezprzewodowe.
UWAGA: zobaczysz opcję WPPS tutaj. Jeśli jest to włączone, zdecydowanie zalecamy utrzymanie go. Ma to na celu podłączenie urządzeń obsługujących WPS bez konieczności wprowadzenia hasła bezprzewodowego. Po prostu naciskasz przycisk WPS , a router będzie szukał urządzenia gotowego do podłączenia. Lepiej jest utrzymać to wyłączone.
Teraz kliknij przycisk Zapisz . Twoja nowa nazwa sieci i hasło bezprzewodowe zostaną zapisane, a WPS wyłączone .
Powinieneś teraz podłączyć swoje urządzenia bezprzewodowe do nowej sieci bezprzewodowej za pomocą nowego hasła.
Rekomendowane lektury:
- Co to jest przycisk WPS na routerze? WPS Znaczenie i szczegóły użytkowania
- Jak wyłączyć WPS na routerze ATT?
- Jak włączyć WPS na router Spectrum?
Ostateczne słowa
Mamy nadzieję, że ten artykuł uznałeś za pomocny i łatwo zalogowałeś się do routera ICOTera. Po zalogowaniu się po raz pierwszy zaleca się zapisanie domyślnych i niestandardowych szczegółów logowania. Możesz je zapisać w notatkach smartfonów lub gdzie indziej. Po prostu upewnij się, że następnym razem będziesz przygotować się przez kroki logowania routera ICOTera.
