De când ați făcut clic pe acest articol, știm că sunteți aici în căutarea unei modalități ușoare de a vă configura rețeaua Wi-Fi Panoramic Cox. Nu numai că vă vom duce prin cea mai ușoară metodă de configurare a rețelei dvs., dar vă va oferi și o alternativă în cazul în care primul nu funcționează. Așadar, fără alte detalii, permiteți să configurați rețeaua Wi-Fi Panoramică Cox !

Modalități de a configura Gateway Wireless Panoramic Cox
1. Folosiți portalul de administrare
Prima modalitate de a configura Wi-Fi Panoramic Cox este similar cu metodele pe care le-ați folosi pentru a configura orice router . Va trebui să accesați setările de configurare a routerului și să configurați totul acolo.
Puteți începe acest proces luând cablul Ethernet și conectând un capăt la portul Ethernet al dispozitivului Cox. Apoi, ar trebui să luați celălalt capăt și să -l conectați la computer. Apoi, veți putea utiliza SSID și parola implicite pentru a vă conecta computerul la Wi-Fi . Puteți găsi aceste informații pe eticheta din partea de jos a dispozitivului.
Apoi, deschideți browserul web și ștergeți toate cookie -urile și memoria cache. În cazul în care aveți unele probleme care se conectează la internet, ar trebui să accesați secțiunea Activare a site -ului oficial Cox. Acolo, puteți verifica dacă gateway -ul dvs. este chiar activat.
Odată ce browserul dvs. este clar de toate cache -urile, ar trebui să tastați 192.168.0.1 . în caseta de căutare. Apoi, veți fi redirecționat către pagina de administrare, unde va trebui să introduceți datele de autentificare . Dacă este prima dată când configurați routerul, ar trebui să tastați administratorul ca nume de utilizator și parola ca parolă.
Schimbați-vă parola
Pentru a vă asigura că rețeaua dvs. este protejată , primul lucru pe care ar trebui să îl faceți este să vă schimbați parola. Pentru a face acest lucru, ar trebui să accesați fereastra de modificare a parolei și să introduceți acreditări noi. Noua dvs. parolă va trebui să aibă cel puțin opt caractere. După aceea, pur și simplu faceți clic pe Aplicați și apoi salvați și sunteți bine să mergeți. De fiecare dată când introduceți pagina de administrare, ar trebui să tastați noua parolă în loc de cea implicită.
Configurați gateway -ul
Următorul pas va fi configurarea gateway -ului. Veți găsi opțiunea de conectare din stânga. Apoi, ar trebui să faceți clic pe Wi-Fi. Vei fi apoi redirecționat către fereastra Wi-Fi, unde vei putea crea un nou nume de rețea și o parolă sub funcția de editare. După ce ați terminat, faceți clic pe salvare și ar trebui să apară un nou nume de rețea wireless.
2. Optați pentru aplicația Wi-Fi Panoramică Cox
Aplicația Cox Panoramic Wi-Fi oferă utilizatorilor Cox o modalitate extrem de ușoară de a-și configura dispozitivele. În plus, aplicația oferă o varietate de caracteristici uimitoare. De exemplu, veți putea organiza toate dispozitivele dvs. salvând fiecare dintre ele cu un nume diferit.
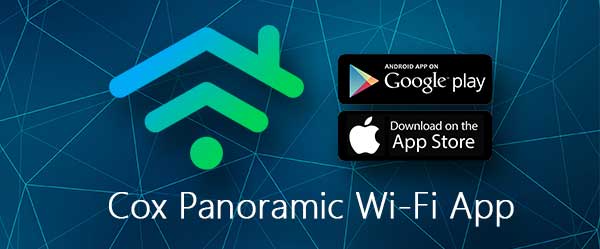
Mai mult, veți avea opțiunea de a vă controla setările Wi-Fi în câteva secunde și chiar de a întrerupe utilizarea altor popoare. Această caracteristică este utilă în special atunci când doriți să vă asigurați că copiii dvs. dorm sau studiază și nu folosesc internetul. Mai mult, veți putea seta limitări de utilizare a internetului pe diverse dispozitive și chiar veți oferi un strat suplimentar de protecție prin activarea securității avansate.
Citire recomandată:
- De ce Cox Internet continuă să se deconecteze?
- Internetul meu Cox este atât de lent noaptea (soluții furnizate)
- Cum se fixează routerul Cox Clipește lumina portocalie?
- Cox Router Clipește verde: Ce să faci acum?
- Wi -Fi Panoramic Cox nu funcționează - cel mai ușor pași de depanare
Prin urmare, descărcarea aplicației Wi-Fi Panoramic Cox este o idee foarte inteligentă. Aplicația poate fi găsită atât în magazinele de dispozitive iOS, cât și în Android. Dispozitivul dvs. Apple trebuie să fie actualizat la versiunea iOS 13.0 sau una mai nouă. În cazul în care aveți un dispozitiv Android, software -ul său trebuie să aibă 7.0 sau o actualizare mai nouă.
Navigarea aplicației Cox Wi-Fi
După ce descărcați aplicația, va trebui să vă conectați folosind ID -ul și parola de utilizator primar Cox. Dacă nu aveți un cont la Cox, vă puteți înregistra în câteva minute. Ar trebui să mergeți pur și simplu pe site -ul oficial Cox și să găsiți înregistrare la secțiunea mea de cont.
Acum veți putea accesa aplicația și veți schimba numele și parola rețelei Wi-Fi. Pentru a face acest lucru, pur și simplu faceți clic pe Connect, care se află în partea de jos a ecranului. Apoi, ar trebui să atingeți rețeaua și faceți clic pe pictograma creion. Vei putea apoi să editați numele și parola Wi-Fi. După ce introduceți noul nume și parolă, ar trebui să faceți clic pe Aplicați modificări.
Conectarea dispozitivelor la rețeaua wireless
Puteți conecta orice dispozitiv la rețeaua wireless Cox la fel cum ați face cu oricare altul. Astfel, ar trebui să mergeți pur și simplu la rețelele Wi-Fi disponibile și să alegeți-vă pe dvs. Odată ce veți face asta, veți putea să le gestionați.
Ar trebui să accesați aplicația Cox Wi-Fi și să faceți clic pe Connect, pe care îl veți găsi în partea de jos a ecranului. Va apărea o listă cu toate dispozitivele disponibile care utilizează rețeaua. Puteți vedea statutul și modalitățile lor de a le gestiona lângă numele lor.
În cazul în care o pictogramă de lângă numele dispozitivelor este gri, asta înseamnă că acest dispozitiv este offline și nu folosește rețeaua în acest moment. Pe de altă parte, punctul verde de lângă acesta vă permite să știți că dispozitivul dvs. este online. Simbolul PAUSE înseamnă că dispozitivul nu are acces temporar la rețea. Pentru a -l dezamăgi, ar trebui să faceți clic pe numele său și să alegeți opțiunea UNPAUSE.
În cele din urmă, semnul Crescent Moon vă anunță că dispozitivul este în modul de culcare. Acest gadget nu va putea accesa rețeaua până când ora de culcare va fi terminată sau până când nu opriți această caracteristică . Pentru a opri modul de culcare, ar trebui să accesați meniul Profil, să găsiți numele persoanei care deține dispozitivul și să atingeți Wake Up.
Configurarea rețelei Wi-Fi Panoramic Cox: Concluzie
Acolo îl aveți - două metode ușoare de configurare a rețelei Wi -Fi Panoramic Cox . După cum puteți vedea, amândoi sunt extrem de simpli și nu vă vor ocupa prea mult timp.
Bucurați -vă de noua dvs. conexiune wireless și ne vedem bine în următoarea!
