Deși aceste routere sunt puțin scumpe, cu siguranță merită prețul. Dar, deoarece investim în ea, dorim, de asemenea, să personalizăm setările sale și să încercăm să le folosim la potențialul său maxim. Pentru a face acest lucru, trebuie să cunoaștem detaliile de conectare a routerului Mofi.
Acest articol va explica cum să vă conectați la setările routerului Mofi cu ușurință și să vă ofere câteva recomandări cu privire la unele modificări de bază pe care trebuie să le facă fiecare utilizator pentru a -și asigura puțin rețeaua.
De ce ai nevoie:
- Router Mofi
- Computer, smartphone sau tabletă
- Conectarea la router peste WiFi sau folosind direct un cablu de rețea
- Detalii de conectare a administratorului routerului Mofi
Care sunt detaliile implicite ale routerului MOFI?
Dacă nu ați modificat aceste detalii de conectare la administrator, veți putea să vă autentificați la routerul Mofi folosind următoarele detalii implicite de conectare a administratorului:
Adresa IP implicită: 92.168.10.1
Numele de utilizator implicit: root
Parolă implicită: Admin
Cu toate acestea, dacă acestea au fost schimbate mai devreme, va trebui să le utilizați pe cele personalizate pentru a vă autentifica cu succes.
Cum să vă autentificați la routerul Mofi?
Și acum să vedem cum vă puteți conecta la routerul dvs. Mofi pas cu pas.
Pasul 1 - Conectați dispozitivul la rețea
Luați dispozitivul și conectați -l la rețea folosind parola wireless sau conectați dispozitivul direct la router folosind un cablu Ethernet. Acesta este primul și cel mai important pas, deoarece numai dispozitivele care sunt conectate la rețea pot accesa tabloul de bord de administrare a routerului .
Pasul 2 - Lansați browserul web
După ce ați conectat dispozitivul, trebuie să lansați browserul pe care îl aveți deja pe dispozitiv (este recomandat Mozilla Firefox). Browserul web este utilizat pentru a accesa interfața grafică a utilizatorului din setările routerului și, cu siguranță, face mult mai ușor gestionarea routerului și a rețelei.
Pasul 3 - Introduceți IP -ul Mofi în bara URL
Când lansați browserul Web, trebuie să introduceți adresa IP implicită Mofi Router 192.168.10.1 în bara URL a browserelor.
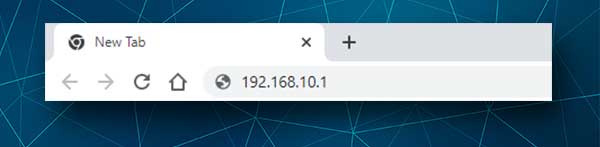
Acordați atenție acestui pas, deoarece mulți utilizatori fac o greșeală și introduceți IP -ul în bara de căutare a browserelor. În loc de pagina de conectare a routerului Mofi, ei văd rezultatele pe prima pagină a Google. De asemenea, asigurați -vă că introduceți IP -ul corect și introduceți doar numere. Este o greșeală obișnuită să introduceți litera L și O în loc de cifrele 1 și 0.
Pasul 4 - Introduceți numele de utilizator și parola routerului Mofi
În acest moment vi se va cere să introduceți numele de utilizator și parola de administrare MOFI.
Încă o dată, numele de utilizator implicit este rădăcină , iar parola de administrare implicită este admin .
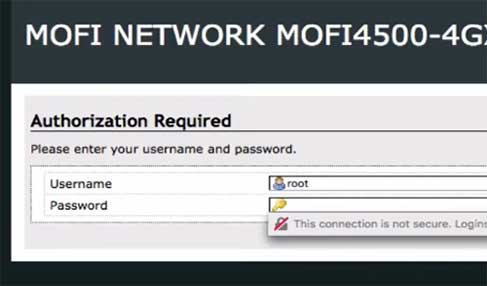
Dacă știți că acestea au fost schimbate, vă rugăm să folosiți cele personalizate pentru a accesa setările routerului Mofi. De asemenea, dacă utilizați în continuare numele de utilizator și parola implicite, vă recomandăm să schimbați parola de administrare cât mai curând posibil.
Pasul 5 - Puteți modifica acum setările routerului Mofi
După ce apăsați butonul de conectare , ar trebui să vedeți tabloul de bord de administrare al routerului Mofi. Aruncați o privire la meniul din stânga și puteți începe să parcurgeți setările routerului și vedeți ce doriți să schimbați.
Dacă nu sunteți prea sigur ce faceți, vă recomandăm să faceți backup pentru configurația routerului. Făcând acest lucru, veți putea restabili routerul la setările anterioare dacă ceva nu merge bine.
Deoarece aveți acces la setările routerului acum, vă recomandăm cu tărie să schimbați câteva lucruri care vă vor face rețeaua wireless mult mai sigură.
Cum să schimbați parola de administrare a routerului mofi?
Modificarea parolei de administrare implicite va opri oricine schimbă setările routerului fără a ști despre asta. Aceasta este o sarcină destul de simplă, dar trebuie să vă asigurați că veți aminti de noua parolă de administrare. Dacă o uitați, va trebui să resetați routerul la setările din fabrică și să reconfigurați rețeaua.
După ce vă autentificați la defilarea routerului Mofi până la capăt și faceți clic pe Sistem din meniul din stânga.
Meniul se va extinde și va găsi acum și faceți clic pe parola de administrare .
Introduceți noua parolă de administrare în câmpul Parolă . Acum, introduceți din nou aceeași parolă în câmpul de confirmare .
Faceți clic pe Trimiteți și veți vedea un mesaj de confirmare spunând parola modificată cu succes .
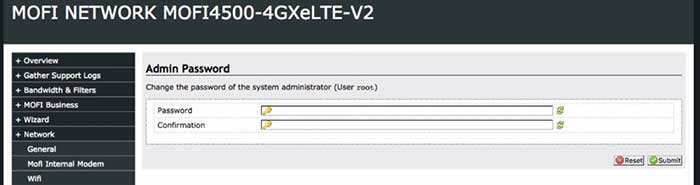
În cazul în care browserul dvs. web se oferă pentru a salva parola de administrare, este recomandat să faceți clic pe nu salvați , dar dacă doriți cu adevărat, îl puteți salva.
Cum să schimbați numele și parola WiFi MOFI?
Un alt lucru care necesită atenția dvs. imediată este numele de rețea implicit (SSID). În mod implicit, începe cu mofinetwork urmată de ultimele patru numere de la adresa MAC a routerului.
În meniul din stânga faceți clic pe rețea și apoi pe WiFi .
Acum, în secțiunea Setări de bază WiFi, găsiți câmpul de rețea (ESSID) și ștergeți numele de rețea wireless vechi și introduceți -o pe cea nouă.
În câmpul WiFi Security Selectați WPA2-PSK , criptarea ar trebui să fie setată pe AES .
În câmpul Parolă wireless/cheie ștergeți vechea parolă wireless și introduceți una nouă. Este recomandat să se creeze unul care are cel puțin 10 caractere și format din numere, litere mici și capitale și personaje speciale.
Faceți clic pe butonul Salvare pentru a vă confirma modificările.
Cuvinte finale
Sperăm că acest articol v -a ajutat să accesați cu ușurință setările routerului Mofi. De asemenea, luați -vă timp și faceți modificările recomandate. Acestea vă vor crește securitatea rețelei și mai multe de făcut. Cu toate acestea, dacă nu sunteți sigur ce faceți, nu recomandăm să schimbați niciuna dintre setări doar pentru a vedea ce se va întâmpla. Puteți face cu ușurință rețeaua dvs. instabilă și chiar inutilizabilă. Apoi, va trebui să reveniți la modificările din backup -ul pe care l -ați creat sau resetat routerul la valorile implicite din fabrică și să vă configurați routerul de la zero.
