Selvom disse routere er lidt dyre, er de bestemt prisen værd. Men da vi investerer i det, ønsker vi også at tilpasse dens indstillinger og prøve at bruge det til sit fulde potentiale. For at gøre dette, er vi nødt til at kende MOFI -router -loginoplysningerne.
Denne artikel vil let forklare, hvordan du logger ind på dine MOFI -routerindstillinger og giver nogle anbefalinger om nogle grundlæggende ændringer, som enhver bruger har brug for for at sikre sit netværk lidt.
Hvad du har brug for:
- Mofi Router
- Computer, smartphone eller tablet
- Forbindelse til routeren over WiFi eller direkte ved hjælp af et netværkskabel
- MOFI -routeradministratorens loginoplysninger
Hvad er standard MOFI -routeroplysningerne?
Hvis du ikke har ændret disse admin -loginoplysninger, vil du være i stand til at logge ind på din MOFI -router ved hjælp af følgende standardadministrator -loginoplysninger:
Standard IP -adresse: 92.168.10.1
Standard Brugernavn: Root
Standardadgangskode: Admin
Men hvis disse er blevet ændret tidligere, bliver du nødt til at bruge de brugerdefinerede dem for at logge ind med succes.
Hvordan logger man ind på mofi router?
Og lad os nu se, hvordan du kan logge ind på din Mofi -router trin for trin.
Trin 1 - Tilslut din enhed til netværket
Tag din enhed og tilslut den til netværket ved hjælp af den trådløse adgangskode, eller tilslut enheden direkte til routeren ved hjælp af et Ethernet -kabel. Dette er det første og vigtigste trin, fordi kun enheder, der er tilsluttet netværket, kan få adgang til routeradministratorens dashboard .
Trin 2 - Start webbrowseren
Når du har tilsluttet enheden, skal du starte den browser, du allerede har på enheden (Mozilla Firefox anbefales). Webbrowser bruges til at få adgang til den grafiske brugergrænseflade i routerindstillingerne, og det gør bestemt routeren og netværksstyring meget lettere.
Trin 3 - Gå ind i MOFI IP i URL -bjælken
Når du lancerer webbrowseren, skal du indtaste standard MOFI -router IP -adresse 192.168.10.1 i browsers URL -bjælke.
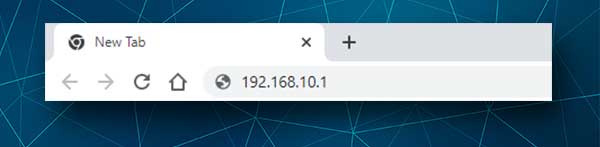
Vær opmærksom på dette trin, fordi mange brugere begår en fejl og indtast IP i browsers søgefelt. I stedet for MOFI Router -login -siden ser de resultaterne på den første side af Google. Sørg også for at indtaste IP'en korrekt og kun indtaste numre. Det er en almindelig fejltagelse at indtaste bogstavet L og O i stedet for cifrene 1 og 0.
Trin 4 - Indtast MOFI Router -brugernavn og adgangskode
På dette tidspunkt bliver du bedt om at indtaste MOFI -admin -brugernavn og adgangskode.
Endnu en gang er standardbrugernavnet rod , og standardadministratoradgangskoden er administrator .
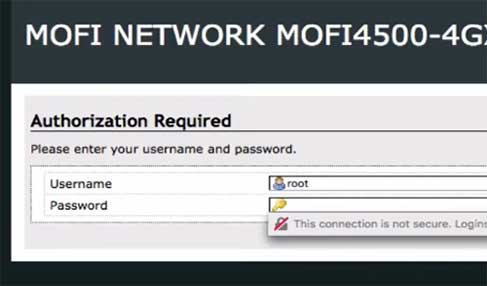
Hvis du ved, at disse blev ændret, skal du bruge de brugerdefinerede til at få adgang til MOFI -routerindstillingerne . Hvis du stadig bruger standard brugernavn og adgangskode, anbefaler vi at ændre admin -adgangskoden så hurtigt som muligt.
Trin 5 - Du kan ændre dine MOFI -routerindstillinger nu
Når du har trykket på login -knappen, skal du se Mofi Router Admin -dashboard. Se på menuen til venstre, og du kan begynde at gå gennem routerindstillingerne og se, hvad du vil ændre.
Hvis du ikke er for sikker på, hvad du laver, anbefaler vi at sikkerhedskopiere routerkonfigurationen. Ved at gøre dette vil du være i stand til at gendanne routeren til de foregående indstillinger, hvis noget går galt.
Da du har adgang til routerindstillingerne nu anbefaler vi stærkt at ændre et par ting, der vil gøre dit trådløse netværk meget mere sikkert.
Hvordan ændrer jeg MOFI -routeradministratoradgangskoden?
Ændring af standardadministratoradgangskoden stopper alle, der ændrer routerindstillingerne, uden at du ved det. Dette er en temmelig enkel opgave, men du skal sørge for, at du vil huske den nye admin -adgangskode. Hvis du glemmer det, bliver du nødt til at nulstille routeren til fabriksindstillinger og konfigurere netværket igen.
Når du logger på din Mofi-router, skal du rulle helt ned og klikke på systemet i venstre menu.
Menuen udvides og finder nu og klikker på admin -adgangskode .
Indtast den nye admin -adgangskode i feltet Adgangskode . Indtast nu den samme adgangskode igen i bekræftelsesfeltet .
Klik på Send, og du vil se en bekræftelsesmeddelelse, der siger , at adgangskoden med succes ændres .
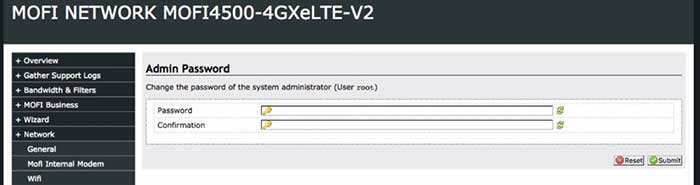
I tilfælde af at din webbrowser tilbyder at gemme admin -adgangskoden, anbefales det at klikke på Dont Gem , men hvis du virkelig vil, kan du gemme den.
Hvordan ændrer jeg MOFI WiFi -navnet og adgangskoden?
En anden ting, der kræver din øjeblikkelige opmærksomhed, er standardnetværksnavnet (SSID). Som standard starter det med mofinetwork efterfulgt af de sidste fire numre fra routerens MAC -adresse.
I menuen til venstre klik på netværket og derefter på WiFi .
Nu i afsnittet WiFi Basic -indstillinger skal du finde feltet Network Name (ESSID) og slette det gamle trådløse netværksnavn og indtaste det nye.
I WiFi- sikkerhedsfeltet Vælg WPA2-PSK skal kryptering indstilles til AES .
I feltet Trådløs adgangskode/Key Slet den gamle trådløse adgangskode og indtast en ny. Det anbefales at oprette en, der er mindst 10 tegn lang og lavet af tal, små og store bogstaver og specialtegn.
Klik på knappen Gem for at bekræfte dine ændringer.
Sidste ord
Vi håber, at denne artikel har hjulpet dig med at få adgang til dine MOFI -routerindstillinger let. Tag også din tid og foretag de anbefalede ændringer. Disse vil øge din netværkssikkerhed og der er så meget mere at gøre. Men hvis du ikke er sikker på, hvad du laver, anbefaler vi ikke at ændre nogen af indstillingerne bare for at se, hvad der vil ske. Du kan nemt gøre dit netværk ustabilt og endda ubrugeligt. Derefter bliver du nødt til at vende tilbage til ændringerne fra den sikkerhedskopi, du har oprettet eller nulstille routeren til fabriksstandarder og indstille din router fra bunden.
