Hoewel deze routers een beetje prijzig zijn, zijn ze zeker de prijs waard. Maar omdat we erin investeren, willen we ook de instellingen aanpassen en proberen deze volledig te gebruiken. Om dit te doen, moeten we de inloggegevens van de MOFI -router kennen.
Dit artikel legt uit hoe u eenvoudig kunt inloggen op uw MOFI -routerinstellingen en geeft enkele aanbevelingen over enkele basiswijzigingen die elke gebruiker moet aanbrengen om zijn netwerk een beetje te beveiligen.
Wat je nodig hebt:
- Mofi -router
- Computer, smartphone of tablet
- Verbinding met de router via wifi of direct met behulp van een netwerkkabel
- De MOFI Router Admin -inloggegevens
Wat zijn de standaard MOFI -routerdetails?
Als u deze admin -inloggegevens niet heeft gewijzigd, kunt u inloggen op uw MOFI -router met behulp van de volgende standaard admin -inloggegevens:
Standaard IP -adres: 92.168.10.1
Standaard gebruikersnaam: root
Standaard wachtwoord: admin
Als deze echter eerder zijn gewijzigd, moet u de aangepaste gebruiken om met succes in te loggen.
Hoe log je in op Mofi Router?
En laten we nu kijken hoe u stap voor stap kunt inloggen op uw Mofi -router.
Stap 1 - Verbind uw apparaat met het netwerk
Neem uw apparaat en verbind het met het netwerk met behulp van het draadloze wachtwoord of verbind het apparaat rechtstreeks met de router met behulp van een Ethernet -kabel. Dit is de eerste en belangrijkste stap omdat alleen apparaten die zijn verbonden met het netwerk toegang hebben tot het routerbeheerderdashboard .
Stap 2 - Start de webbrowser
Nadat u het apparaat hebt aangesloten, moet u de browser starten die u al op het apparaat hebt (Mozilla Firefox wordt aanbevolen). De webbrowser wordt gebruikt om toegang te krijgen tot de grafische gebruikersinterface van de routerinstellingen en het maakt de router en het netwerkbeheer zeker veel eenvoudiger.
Stap 3 - Voer de MOFI IP in de URL -balk in
Wanneer u de webbrowser start, moet u het standaard MOFI Router IP -adres 192.168.10.1 invoeren in de URL Bar van de browsers.
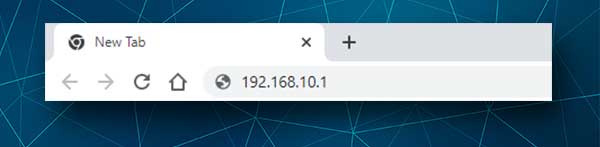
Let op deze stap omdat veel gebruikers een fout maken en het IP in de zoekbalk van de browsers invoeren. In plaats van de MOFI Router -inlogpagina zien ze de resultaten op de eerste pagina van Google. Zorg er ook voor dat u het IP correct invoert en alleen nummers invoert. Het is een veel voorkomende fout om de letter L en O in te voeren in plaats van de cijfers 1 en 0.
Stap 4 - Voer de gebruikersnaam en het wachtwoord van de MOFI -router in
Op dit punt wordt u gevraagd om de MOFI -admin -gebruikersnaam en het wachtwoord in te voeren.
Nogmaals, de standaardgebruikersnaam is root en het standaardbeheerwachtwoord is admin .
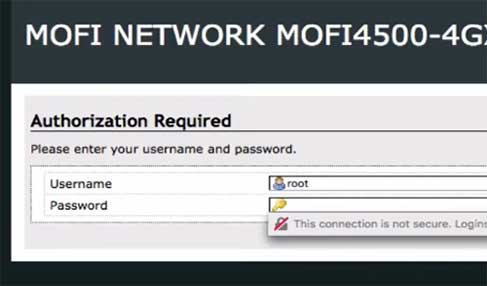
Als u weet dat deze zijn gewijzigd, gebruik dan de aangepaste om toegang te krijgen tot de MOFI -routerinstellingen . Ook als u nog steeds de standaard gebruikersnaam en wachtwoord gebruikt, raden we aan het beheerderswachtwoord zo snel mogelijk te wijzigen.
Stap 5 - U kunt nu uw MOFI -routerinstellingen wijzigen
Nadat u op de inlogknop hebt gedrukt, moet u het admin -dashboard van de MOFI -router zien. Bekijk het menu links en u kunt door de routerinstellingen gaan en kijken wat u wilt wijzigen.
Als u niet zeker weet wat u doet, raden we aan om een back -up te maken van de routerconfiguratie. Door dit te doen, kunt u de router herstellen naar de vorige instellingen als er iets misgaat.
Omdat u nu toegang hebt tot de routerinstellingen, raden we u ten zeerste aan om een paar dingen te wijzigen die uw draadloze netwerk veel veiliger maken.
Hoe wijzigt u het MOFI Router Admin -wachtwoord?
Als u het standaardbeheerswachtwoord wijzigt, wordt iedereen voorgehouden de routerinstellingen te wijzigen zonder dat u erover weet. Dit is een vrij eenvoudige taak, maar u moet ervoor zorgen dat u het nieuwe beheerderswachtwoord gaat onthouden. Als u het vergeet, moet u de router opnieuw instellen naar fabrieksinstellingen en het netwerk opnieuw configureren.
Nadat u inlogt op uw Mofi-routerblader helemaal naar beneden en klikt u op het systeem in het menu Links.
Het menu wordt uitgebreid en vindt nu en klik op het beheerderswachtwoord .
Voer het nieuwe admin -wachtwoord in het wachtwoordveld in. Voer nu opnieuw hetzelfde wachtwoord in het bevestigingsveld in.
Klik op Verzenden en u ziet een bevestigingsbericht dat wachtwoord met succes is gewijzigd .
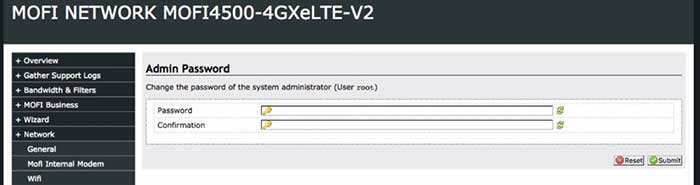
In het geval dat uw webbrowser aanbiedt om het admin -wachtwoord op te slaan, wordt het aanbevolen om niet op te klikken, maar als u dat echt wilt, kunt u het opslaan.
Hoe wijzigt u de mofi wifi -naam en wachtwoord?
Een ander ding dat uw onmiddellijke aandacht vereist, is de standaardnetwerknaam (SSID). Standaard begint het met mofinetwork gevolgd door de laatste vier nummers van het MAC -adres van de router.
Klik in het menu op de linkerkant op het netwerk en vervolgens op wifi .
Vind nu in het gedeelte WiFi Basic Settings, vind het veld Netwerknaam (ESSID) en verwijder de oude draadloze netwerknaam en voer de nieuwe in.
Selecteer in het WiFi- beveiligingsveld WPA2-PSK , codering moet worden ingesteld op AES .
Verwijder in het draadloze wachtwoord/sleutelveld het oude draadloze wachtwoord en voer een nieuwe in. Het wordt aanbevolen om er een te maken die minstens 10 tekens lang is en gemaakt van cijfers, kleine en hoofdletters en speciale tekens.
Klik op de knop Opslaan om uw wijzigingen te bevestigen.
Laatste woorden
We hopen dat dit artikel u heeft geholpen om eenvoudig toegang te krijgen tot uw MOFI -routerinstellingen. Neem ook de tijd en breng de aanbevolen wijzigingen aan. Deze zullen uw netwerkbeveiliging vergroten en er is zoveel meer te doen. Als u echter niet zeker weet wat u doet, raden we u niet aan om een van de instellingen te wijzigen om te zien wat er zal gebeuren. U kunt uw netwerk gemakkelijk onstabiel en zelfs onbruikbaar maken. Vervolgens moet u de wijzigingen terugbrengen van de back -up die u hebt gemaakt of de router opnieuw instellen naar fabrieksinstellingen en uw router helemaal opnieuw instellen.
