Сохранение или беспроводная сеть безопасна очень важна. Одна из вещей, которые мы должны знать, это как заблокировать устройство от Wi -Fi. Это практически означает, что только уполномоченные и признанные устройства должны быть подключены к нашему Wi -Fi. Любое другое устройство может быть от кого -то, у кого нет хороших намерений, которые могут иметь доступ к нашим частным файлам и документам, заблокировать нас из сети, использовать наше подключение к Интернету для незаконных действий и так далее.
Итак, сначала посмотрим, как увидеть, кто связан с нашим Wi -Fi и, если необходимо, выберите, кто останется на связи.
Как проверить, использует ли кто -нибудь мой Wi -Fi?
Одним из способов проверить, кто подключен к нашей беспроводной сети, является консоль администратора маршрутизации (веб -интерфейс).
Войдите в свой веб -интерфейс маршрутизатора. В зависимости от бренда маршрутизатора, вам необходимо найти кнопку, ссылку или список подключенных устройств с именем подключенных устройств, прикрепленных устройств, клиентов или списка клиентов DHCP . Их можно найти на Wi -Fi или на странице статуса.
Во -первых, нам нужно войти в беспроводной маршрутизатор. У нас есть пошаговые направляющие входа в систему маршрутизатора, которые объясняют, как получить доступ к веб-интерфейсу маршрутизатора в зависимости от модели маршрутизатора. Так что, если вы не знаете , как получить доступ к настройкам маршрутизатора , мы рекомендуем прочитать тот, который для вашего бренда маршрутизатора.
Еще один способ проверить, какие устройства подключены к вам, ваша беспроводная сеть - установить приложение на вашем ПК или смартфоне.
Лучшие способы заблокировать устройство от Wi -Fi
К счастью, есть некоторые вещи, которые мы можем сделать, чтобы заблокировать устройство от Wi -Fi. Решения нашей проблемы зависят от того, является ли устройство, которое мы хотим блокировать, уже является частью сети или нет.
1. Измените пароль Wi -Fi
Изменение беспроводного пароля - это самая простая вещь, которую вы можете сделать, чтобы заблокировать устройство от доступа к вашему Wi -Fi. Единственным недостатком этого решения является то, что вы измените беспроводной пароль, который вам придется обновить его на все другие ваши устройства.
Беспроводной пароль можно легко изменить с веб -интерфейса маршрутизаторов. Шаги немного разные в зависимости от бренда и модели маршрутизатора, но в целом они почти одинаковы.
1. Войдите в свой веб -интерфейс маршрутизатора, набрав IP -адрес маршрутизатора в адресной строке браузеров и введя данные входа в систему при запросе.
2. Найдите беспроводной раздел в меню. В зависимости от производителя, вы должны найти ссылку на меню или кнопку с именем беспроводной настройки или беспроводной , и нажмите на нее.
3. Найдите представленный именованный метод аутентификации или режим безопасности . Пожалуйста, проверьте, что он установлен на WPA2 или WPA2-Personal. Если это не так, обязательно выберите его. Если это уже выбрано, перейдите к следующему шагу.
4. В новом окне найдите поле, помеченное как PassFrase, пароль, предварительно выставочный ключ или предварительный ключ WPA . Введите новый беспроводной пароль и сохраните настройки. Некоторые маршрутизаторы могут попросить вас дважды ввести новый пароль, так что сделайте это, если их спросят. Это хороший способ убедиться, что вы не напечатали его неправильно в первый раз.
При выборе нового пароля убедитесь, что он состоит из чисел, небольших и заглавных букв и специальных символов. Конечно, убедитесь, что в нем есть не менее 8 символов, мы рекомендуем иметь 12.
5. Когда вы сохраняете изменения, все ваши устройства будут отключены от сети. Теперь вы можете использовать новый пароль для входа в свой Wi -Fi. Не забудьте обновить пароль на своих устройствах, как ноутбук, планшеты, Smart TV и так далее.
Это объяснение того, как заблокировать устройство от Wi -Fi, не подходит для людей, которые хотят сохранить свой старый пароль Wi -Fi. Если вы один из них, вы можете использовать контроль доступа в настройках маршрутизатора. Давайте поближе посмотрим на это!
2. Используйте контроль доступа на своем маршрутизаторе
Контроль доступа позволяет нам создавать черный список нежелательных устройств. Этот метод не требует, чтобы вы изменили беспроводной пароль. Хотя некоторые люди рекомендуют метод фильтрации Mac, мы должны сказать, что MAC -адрес может быть легко подготовлен или изменен.
Теперь, чтобы заблокировать определенное устройство, выполните следующие действия:
1. Войдите на свой маршрутизатор
2. Найдите и выберите контроль доступа .
Вот небольшая помощь, чтобы найти контроль доступа для некоторых популярных брендов маршрутизатора:
- Technicolor and Linksys Routers: Advanced> Wireless> Control Access
- Маршрутизаторы TP-Link и Netgear: Advanced> Security> Control Access
- Маршрутизаторы Tenda: контроль полосы пропускания
3. Включите ограничения управления доступом или доступа.
4. В режиме управления доступом выберите блок . Это заблокирует устройства, которые вы указываете для подключения к сети, и позволит всем другим устройствам подключаться.
5. Нажмите кнопку «Добавить устройство» , а затем выберите устройство, которое вы хотите заблокировать. Нажмите на добавление устройства.
6. Сохраните настройки.
Указанное устройство будет отключено с сетью, и если оно попытается снова войти в систему с тем же паролем, будет уведомлено, что беспроводной пароль неверный.
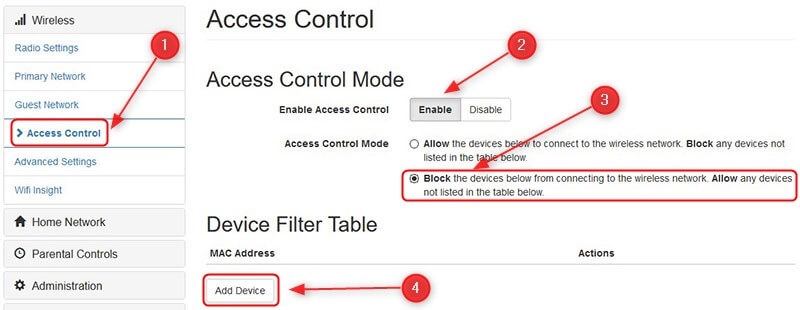
3. Используйте приложение
Некоторые беспроводные маршрутизаторы поставляются с выделенным приложением, которое помогает вам контролировать вашу сеть. Поэтому хорошо проверить, есть ли у вашего маршрутизатора приложение, которое вы можете установить на свой смартфон. Давайте назовите лишь несколько: приложение XFINITY XFI , Netgear Nighthawk - приложение Wi -Fi Router, приложение Asus Router и так далее.
Последние мысли
Мы надеемся, что к настоящему времени вы знаете, как заблокировать устройство от Wi -Fi. Сегодня важна безопасность ухода за вашей беспроводной сетью, и мы определенно не хотим, чтобы кто -то обращался к нашей сети Wi -Fi без нашего разрешения.
Оставайся в безопасности!
