Mantener o la red inalámbrica segura es bastante importante. Una de las cosas que tenemos que saber es cómo bloquear un dispositivo de WiFi. Esto prácticamente significa que solo los dispositivos autorizados y reconocidos deben estar conectados a nuestro wifi. Cualquier otro dispositivo podría ser de alguien sin buenas intenciones que puedan tener acceso a nuestros archivos y documentos privados, bloquearnos de la red, usar nuestra conexión a Internet para acciones ilegales, etc.
Entonces, primero veamos cómo ver quién está conectado a nuestro wifi y, si es necesario, elija quién se mantendrá conectado.
¿Cómo verificar si alguien está usando mi wifi?
Una de las formas de verificar quién está conectado a nuestra red inalámbrica es a través de la consola de administración de enrutadores (interfaz web).
Inicie sesión en la interfaz web de su enrutador. Dependiendo de la marca del enrutador, debe encontrar un botón, enlace o una lista de dispositivos conectados llamados dispositivos conectados, dispositivos adjuntos, clientes o lista de clientes DHCP . Se pueden encontrar en el wifi o en la página de estado.
Primero, tenemos que iniciar sesión en el enrutador inalámbrico. Tenemos guías de inicio de sesión enrutador paso a paso que explican cómo acceder a la interfaz web del enrutador según el modelo de enrutador. Por lo tanto, si no sabe cómo acceder a la configuración de su enrutador , le recomendamos leer la de su marca de enrutador.
Otra forma de verificar qué dispositivos están conectados su red inalámbrica es instalar una aplicación en su PC o teléfono inteligente.
Las mejores formas de bloquear un dispositivo desde WiFi
Afortunadamente, hay algunas cosas que podemos hacer para bloquear un dispositivo de Wifi. Las soluciones a nuestro problema dependen del hecho de si el dispositivo que queremos bloquear ya es parte de la red o no.
1. Cambie su contraseña wifi
Cambiar la contraseña inalámbrica es lo más fácil que puede hacer para bloquear un dispositivo para acceder a su wifi. El único inconveniente de esta solución es que cambia la contraseña inalámbrica que tendrá para actualizarla a todos sus otros dispositivos.
La contraseña inalámbrica se puede cambiar con bastante facilidad desde la interfaz web de los enrutadores. Los pasos son un poco diferentes dependiendo de la marca y el modelo del enrutador, pero en general son más o menos lo mismo.
1. Inicie sesión en la interfaz web de su enrutador escribiendo la IP del enrutador en la barra de direcciones de los navegadores e ingresando los detalles de inicio de sesión cuando se solicite.
2. Encuentre la sección inalámbrica en los menús. Dependiendo del fabricante, debe encontrar un enlace de menú o un botón llamado configuración inalámbrica o inalámbrica y hacer clic en él.
3. Encuentre el método de autenticación nombrado o el modo de seguridad . Verifique que esté configurado en WPA2 o WPA2-Personal. Si no es así, asegúrese de seleccionarlo. Si ya está seleccionado, vaya al siguiente paso.
4. En la nueva ventana, ubique el campo etiquetado como frase de pass, contraseña, tecla previa al acceso o una tecla WPA preestablecida . Escriba la nueva contraseña inalámbrica allí y guarde la configuración. Algunos enrutadores pueden pedirle que escriba la nueva contraseña dos veces, así que hágalo si se le pregunta. Es una buena manera de asegurarse de que no haya escrito mal la primera vez.
Al decidir la nueva contraseña, asegúrese de que consista en números, letras pequeñas y mayúsculas y caracteres especiales. Por supuesto, asegúrese de que tenga al menos 8 caracteres, recomendamos que tenga 12.
5. Cuando guarde los cambios, todos sus dispositivos se desconectarán de la red. Ahora puede usar la nueva contraseña para iniciar sesión en su wifi nuevamente. No olvide actualizar la contraseña en sus dispositivos como la computadora portátil, tabletas, televisores inteligentes, etc.
Esta explicación de cómo bloquear un dispositivo de WiFi no es buena para las personas que desean mantener su vieja contraseña WiFi. Si usted es uno de ellos, puede usar el control de acceso en la configuración de su enrutador. ¡Echemos un vistazo más de cerca!
2. Use el control de acceso en su enrutador
El control de acceso nos permite crear una lista negra de dispositivos no deseados. Este método no requiere que cambie la contraseña inalámbrica. Aunque algunas personas recomendarían el método de filtrado MAC, debemos decir que la dirección MAC se puede falsificar o modificar fácilmente.
Ahora para bloquear un dispositivo específico, siga estos pasos:
1. Inicie sesión en su enrutador
2. Busque y seleccione el control de acceso .
Aquí hay un poco de ayuda para encontrar el control de acceso para algunas marcas de enrutadores populares:
- Routers Technicolor and Linksys: Advanced> Wireless> Control de acceso
- Routers TP-Link y Netgear: Avanzado> Seguridad> Control de acceso
- Routers Tenda: control de ancho de banda
3. Habilite las restricciones de control o acceso de acceso.
4. En el bloque de control de control de acceso , seleccione el bloque . Esto bloqueará los dispositivos que especifique para conectarse a la red y permitirá que todos los demás dispositivos se conecten.
5. Haga clic en el botón Agregar dispositivo y luego seleccione el dispositivo que desea bloquear. Haga clic en Agregar dispositivo.
6. Guarde la configuración.
El dispositivo especificado se desconectará en la red y si intenta iniciar sesión nuevamente con la misma contraseña, se le notificará que la contraseña inalámbrica es incorrecta.
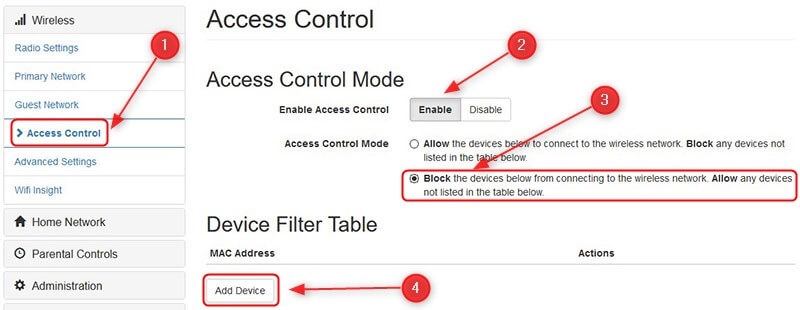
3. Use una aplicación
Algunos enrutadores inalámbricos vienen con una aplicación dedicada que lo ayuda a controlar su red. Por lo tanto, es bueno verificar si su enrutador tiene una aplicación que puede instalar en su teléfono inteligente. Vamos a nombrar solo unos pocos: aplicación XFINITY XFI , Netgear Nighthawk - Aplicación Wifi Router, la aplicación ASUS Router, etc.
Pensamientos finales
Esperamos que ahora sepa cómo bloquear un dispositivo de WiFi. Mantener el cuidado adecuado de su red inalámbrica es importante hoy y definitivamente no queremos que nadie acceda a nuestra red WiFi sin nuestro permiso.
¡Mantenerse seguro!
